在本教程中,您将学习如何转化为抽象的时装效果,使用Adobe Photoshop CS5混合一些自定义的形状和应用不同的混合模式。让我们开始吧!
最后的图象预览

新建一个文件(CTRL+N)大小是800PX,72像素的文件。添加上创建一个新层 ,然后点击图层面板,然后用混合模式添加渐变效果。如下图:
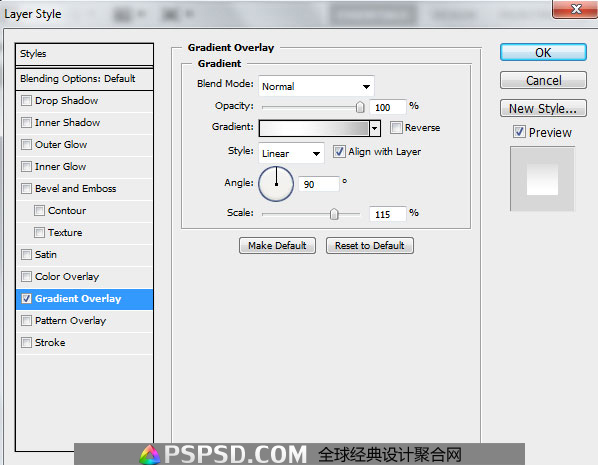
在颜色栏点击打开渐变编辑器 ,并设置颜色 ,如图所示。单击确定然后关闭渐变编辑器对话框。
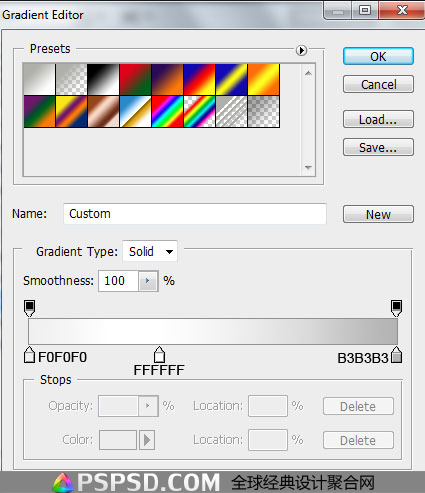
选择颜色后如下图:
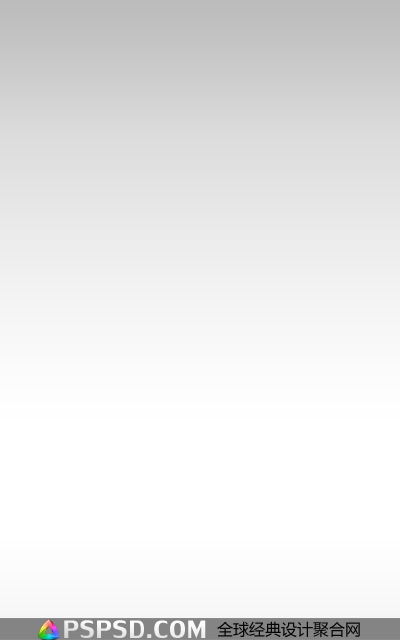
下面我们打开我们需要的素材。我想感谢这张照片的作者:

删除他的背景,你可以选用钢笔工具,魔术棒或者磁性套索,还有导航上面的选择–色彩范围。把背景白色删掉后用自由变换(CTRL+T)。稍微调下女孩图。

选择自定义形状工具(U)在工具栏上单击,在选项栏中的形状 ,打开选择菜单。 查找菜单三角形状在底部,然后双击形状缩略图来选择它。
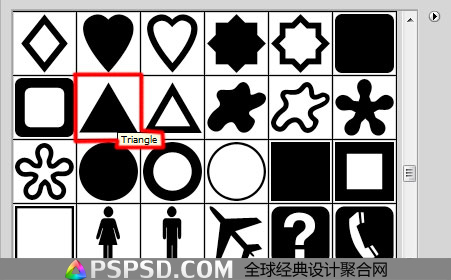
单击并拖动以复制多个三角形,放在不同的展示位置,自由变换命令(按Ctrl + T)的改变大小 。置于女孩的层。形状颜色 , 填充值和混合层模式中的每一个都显示下一张图片。

在绘制另一个图像

下图是前面几个步骤的效果图:

下一步,我们选择椭圆工具(U)画一个椭圆形,颜色为#C2C2C0 透明度为18%的小。 置于女孩的下一层。
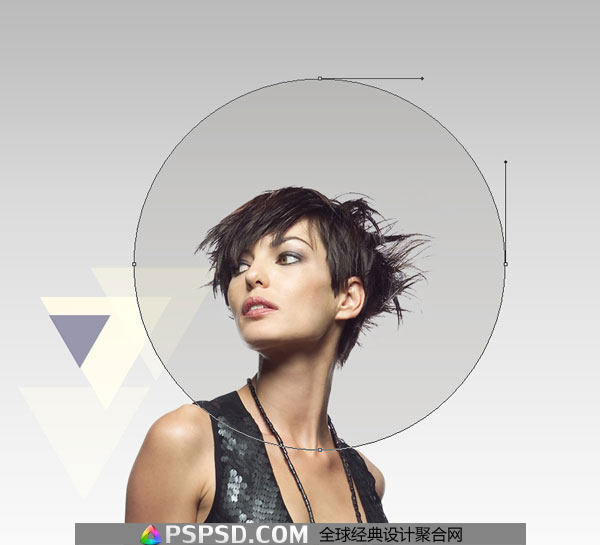
选择圆形,添加个图层蒙版,并选择软圆钢刷黑颜色选择30%的(设置不透明 )。
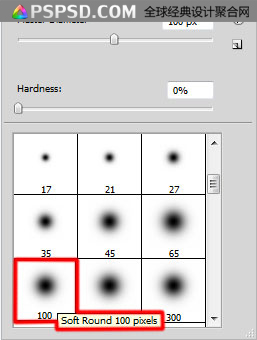
使用油漆桶工具,如图所示隐藏椭圆形的底部。

再次使用自定义形状工具(U)画一个三角形的形状填充#EEE7B0的颜色。 设置填充透明度为50%,改变混合模式 。置于女孩的下一层。

复制这个大三角图层和使用自由变换(按Ctrl + T)的命令将其移动到左边。 设置填充至20%的这一层,改变混合模式为叠加 。

制作一个复制刚才所说的椭圆。 选择自由变换(按Ctrl + T),然后将他放大,移动到女孩上半身的位置,如下图所示:

在到这个大的圆上面添加图层蒙版,并选择软圆钢刷黑颜色选择20%的(设置不透明 )。
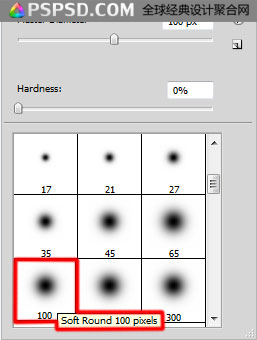
使用油漆桶工具把边缘羽化下。

创建一个新层 ,用圆形刷 ,改变其主直径和不透明度值我们将要刷出许多点。
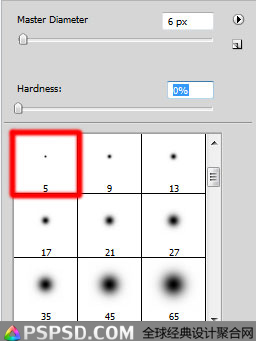
画笔的颜色是#006B7F和#746F69。

然后在女孩的层上面在新建一个层。填充#E0E3D2色。

设置填充至50%的这一层,改变混合模式为色相 。

让我们创建一个剪贴蒙版的内容,r让上面的色彩图层只显示在女孩图层里。按住#E0E3D2与颜色和层与女孩(在面板上的图层ALT键(Windows)或Option(Mac的操作系统层),然后点击之间)。
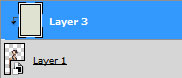
我们将获得下一个结果:

再选择自定义形状工具(U)在工具栏上单击,在选项栏中的形状 ,打开选择菜单。查找菜单三角形状在底部,然后双击形状缩略图来选择它。
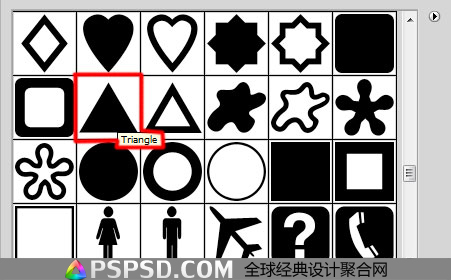
单击并拖动以绘制一个三角形的颜色白色 。
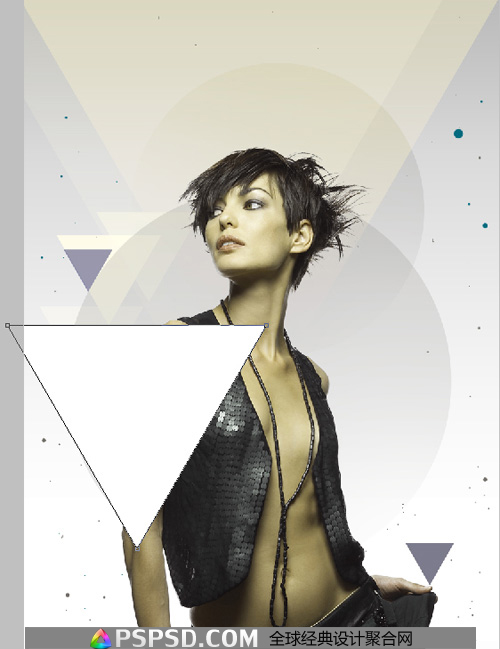
注:更多精彩教程请关注三联photoshop教程栏目,三联PS群:249667984欢迎你的加入
【Photoshop制作抽象混和时装效果图】相关文章:
