Photoshop CS5百变画笔教程之制作水墨背景
摘要:有了画笔设置面板以后,画笔的功能就变得非常强大。我们只需选择好适当的笔刷,再在画笔面板设置好相关的参数就可以画出很多非常漂亮的效果。下面的教...
有了画笔设置面板以后,画笔的功能就变得非常强大。我们只需选择好适当的笔刷,再在画笔面板设置好相关的参数就可以画出很多非常漂亮的效果。下面的教程介绍类似水墨笔画效果制作方法。过程也比较简单:先做好一个小点构成的图案定义为画笔,然后稍微设置画笔参数就可以任意画出水墨风格的效果图。
最终效果

1、打开PS,执行“文件”→“新建”命令,新建一空白文档。

2、使用“椭圆选框”工具,在视图中绘制椭圆选区。
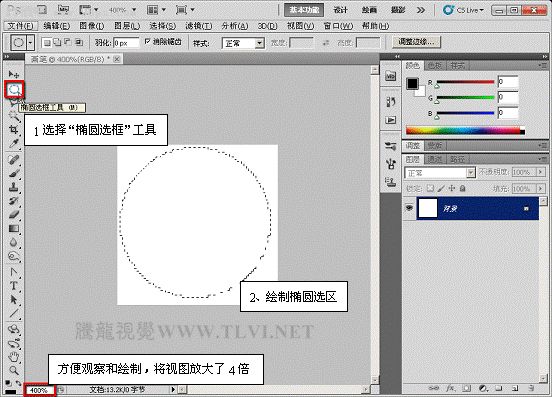
3、新建“图层 1”,选择“画笔”工具,设置其选项栏,并运行绘制。

4、取消选区,执行“编辑”→“定义画笔预设”命令,将绘制的图像定义为画笔。
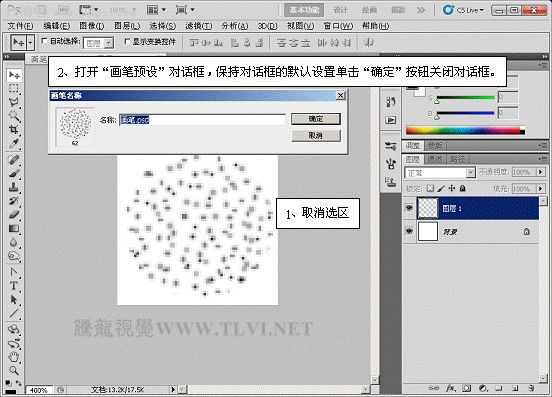
5、执行“文件”→“新建”命令,新建一空白文档。

6、确定“画笔”工具为选择状态,在画笔调板中对画笔运行设置。
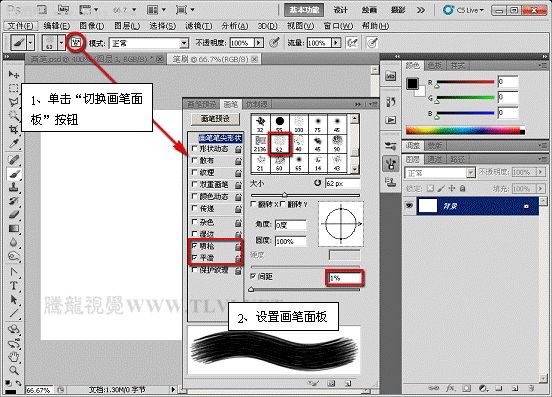
7、这个步骤很重要,在双重画笔选项中选择的那个笔刷,决定了墨迹周围产生的晕染效果。
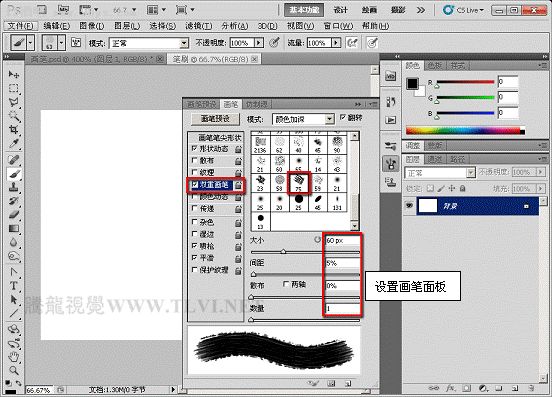
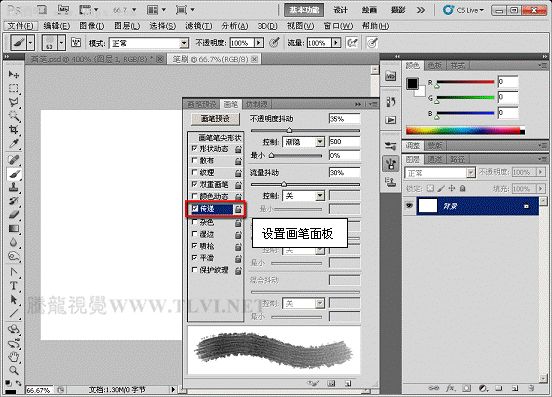
8、新建“图层 1”,使用画笔工具,在视图中绘制线条。


9、参照上方技法绘制其它的线条。


10、最后在视图中添加人物装饰图像,完成实例的做。

【Photoshop CS5百变画笔教程之制作水墨背景】相关文章:
