Photoshop CS5百变画笔之照片级皮革质感
摘要:本期教程中继续使用曲线形态的画笔笔刷,绘制出杂乱的线条效果。通过图层样式和混合模式的调整,制作出真实质感的皮革效果。制作步骤:(1)运行Ph...
本期教程中继续使用曲线形态的画笔笔刷,绘制出杂乱的线条效果。通过图层样式和混合模式的调整,制作出真实质感的皮革效果。

制作步骤:
(1)运行Photoshop CS5,执行“文件”→“打开”命令,打开素材“线素材.psd”和“凸点纹理.psd”文件。

(2)选择“线素材”文档,执行“编辑”→“定义画笔预设”命令,将线条定义为画笔。
提示:曲线的绘制方法在前面的教程中都出现过,这里就不再复述,大家可打开素材文件直接使用。
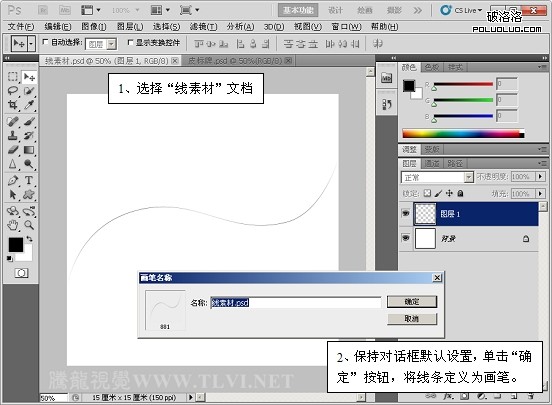
(3)选择定义的画笔,在“画笔”调板中对画笔进行更多的设置。
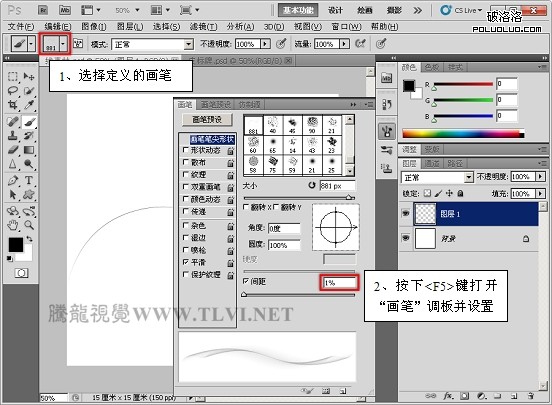
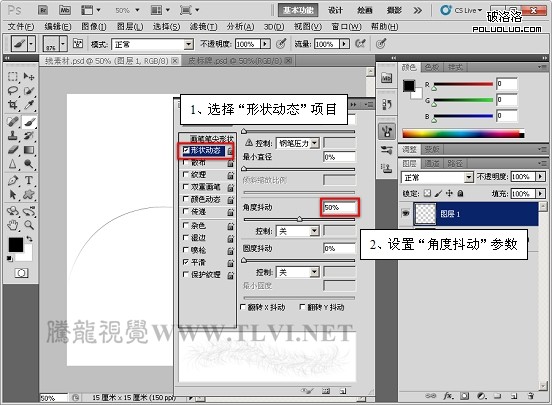
(4)切换到“皮标牌”文档,新建一个图层,使用“画笔”工具在视图中绘制。绘制时尽量让线条均匀的铺在画面中。

(5)为“图层 1”添加“斜面和浮雕”图层样式效果。
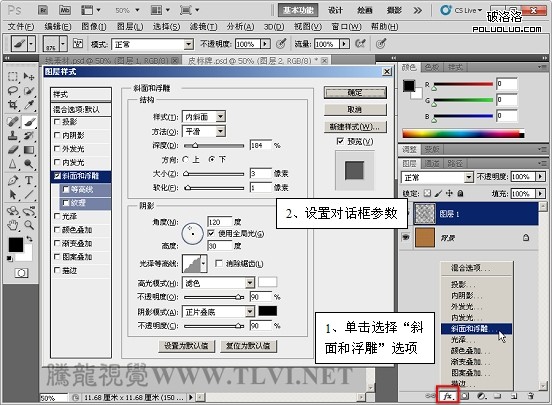

(6)在“图层”调板中设置“图层 1”的混合模式。然后按下键将“图层 1”向下合并到“背景”图层中。

(7)将纹理色调调整至最接近皮革效果的色调。

(8)最后,我们可以将制作好的皮革素材裁切为不同的形状,并添加一些装饰,完成案例的制作。

注:更多精彩教程请关注三联photoshop教程栏目,三联PS群:182958314欢迎你的加入
【Photoshop CS5百变画笔之照片级皮革质感】相关文章:
