素材图片主色比较单一,不过调色的时候我们需要把暗部及高光颜色分开调色,先在通道中得到暗部选区,然后把暗部颜色转为橙红色,反选选区就得到高光选区,直接把高光转为自己想要的颜色即可。
原图

最终效果

1、打开素材图片,创建可选颜色调整图层,对绿色进行调整,参数及效果如下图。这一步把图片中的绿色转为黄褐色。

<图1>

<图2>
2、新建一个图层,按Ctrl + Alt + Shift + E 盖印图层。进入通道面板,把蓝色通道复制一份,得到蓝副本通道。
按Ctrl + I 把蓝副本通道反相,再按Ctrl + M 调整曲线,加大明暗对比,人物部分用黑色画笔涂掉,如下图。

<图3>
3、按住Ctrl键点击蓝副本通道缩略图载入选区如下图,这一步得到暗部树叶的选区。

<图4>
4、点击RGB通道返回图层蒙版,保持选区,创建色彩平衡调整图层,对阴影、中间调,高光进行调整,参数设置如图5 - 7,效果如图8。这一步把选区部分的树叶转为橙红色。
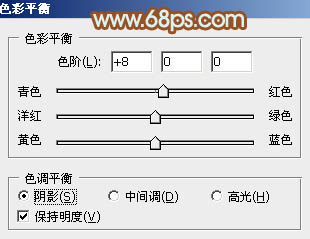
<图5>
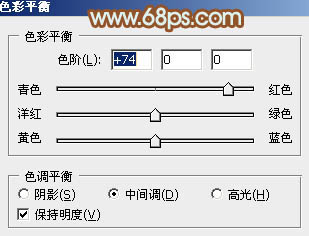
<图6>

<图7>

<图8>
5、创建曲线调整图层,对红,蓝通道进行调整,参数设置如图9,10,确定后按Ctrl + Alt + G 创建剪切蒙版,效果如图11。这一步给图片暗部增加红色。

<图9>
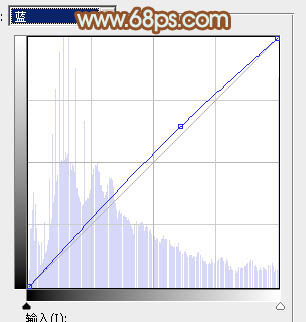
<图10>

<图11>
6、再载入蓝副本通道的选区,按Ctrl + Shift + I 把选区反选,然后创建色相/饱和度调整图层,对全图,黄色进行调整,参数设置如图12,13,效果如图14。这一步快速把高光部分的黄色转为黄绿色。

<图12>
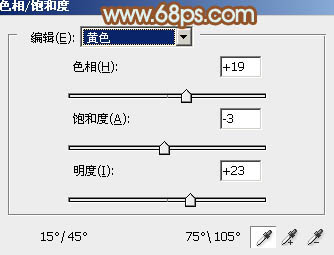
<图13>

<图14>
7、创建色彩平衡调整图层,对高光进行调整,参数设置如图15,确定后按Ctrl + Alt + G 创建剪切蒙版,效果如图16。这一步给图片高光部分增加青蓝色。
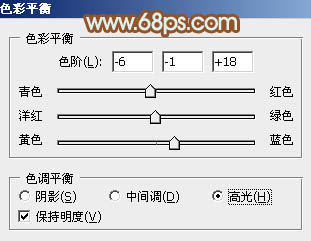
<图15>

<图16>
8、创建可选颜色调整图层,对黄、绿,白进行调整,参数设置如图17 - 19,确定后按Ctrl + Alt + G 创建剪切蒙版,效果如图20。这一步同样给图片高光部分增加青蓝色。
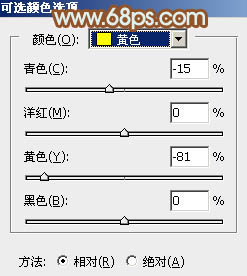
<图17>
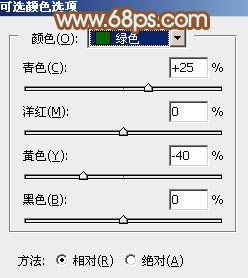
<图18>

<图19>

<图20>
【Photoshop给绿树中的美女加上唯美的橙绿色】相关文章:
