Photoshop给树林中的人物加上梦幻的橙色调
摘要:橙色图片调色比较快,可以直接用色相/饱和度把其它颜色都转为橙色,可以保留暗部的绿色,然后给图片增加柔和的高光即可。原图最终效果1、打开素材图...
橙色图片调色比较快,可以直接用色相/饱和度把其它颜色都转为橙色,可以保留暗部的绿色,然后给图片增加柔和的高光即可。
原图

最终效果

1、打开素材图片,创建色相/饱和度调整图层,对黄色,绿色进行调整,参数设置如图1,2,效果如图3。这一步主要把图片中的黄色转为橙红色。
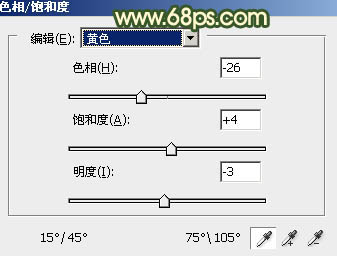
<图1>
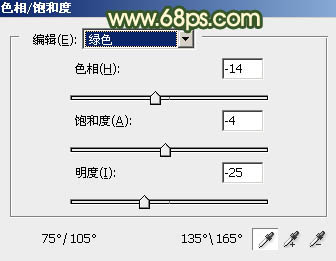
<图2>

<图3>
2、按Ctrl + Alt + 2 调出高光选区,按Ctrl + Shift + I 反选,然后创建曲线调整图层,对蓝色通道进行调整,参数及效果如下图。这一步给图片暗部增加黄褐色。
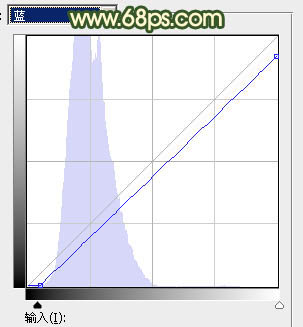
<图4>

<图5>
3、创建可选颜色调整图层,对红、黄、绿、白,黑进行调整,参数设置如图6 - 10,效果如图11。这一步给图片增加橙红色。
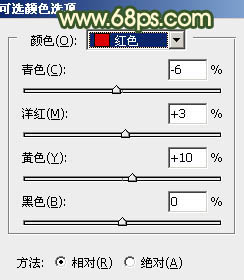
<图6>
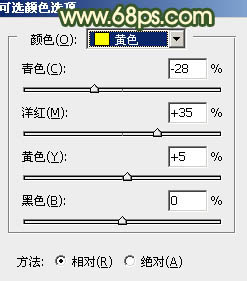
<图7>
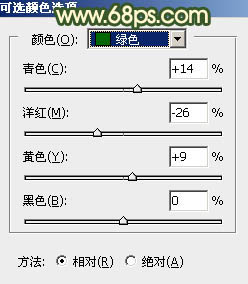
<图8>

<图9>
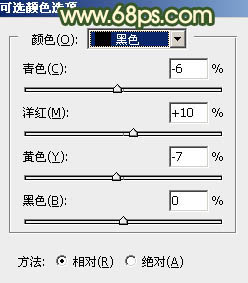
<图10>

<图11>
4、按Ctrl + J 把当前可选颜色调整图层复制一层,不透明度改为:50%,效果如下图。

<图12>
5、新建一个图层,按字母键“D”把前,背景颜色恢复到默认的黑白,然后选择菜单:滤镜 > 渲染 > 云彩,确定后把混合模式改为“滤色”,不透明度改为:70%,添加图层蒙版,用黑色画笔把人物部分涂出来,如下图。

<图13>
【Photoshop给树林中的人物加上梦幻的橙色调】相关文章:
上一篇:
ps教你制作黑白照片
