Photoshop给外景图片加上漂亮的韩系淡调黄褐色
摘要:素材图片主色为绿色,调色的时候可以直接把主色转为黄褐色,然后在暗部增加一些较淡的红褐色,高光部分增加一点淡青色即可。原图最终效果1、打开素材...
素材图片主色为绿色,调色的时候可以直接把主色转为黄褐色,然后在暗部增加一些较淡的红褐色,高光部分增加一点淡青色即可。
原图

最终效果

1、打开素材图片,创建可选颜色调整图层,对黄,绿进行调整,参数及效果如下图。这一步给图片增加橙黄色。

<图1>
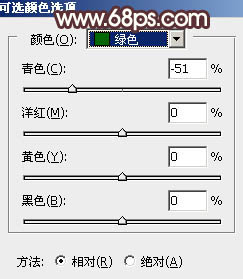
<图2>

<图3>
2、按Ctrl + J 把当前可选颜色调整图层复制一层,效果如下图。

<图4>
3、创建曲线调整图层,对RGB、红、绿,蓝通道进行调整,参数设置如图5 - 8,效果如图9。这一步把暗部稍微调暗,高光部分增加淡黄色。

<图5>
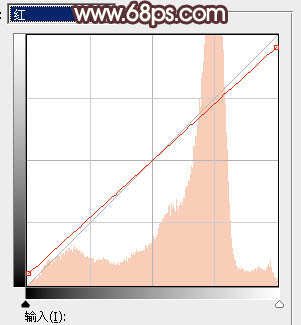
<图6>
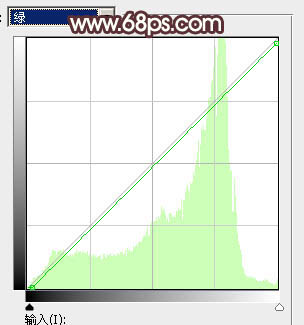
<图7>
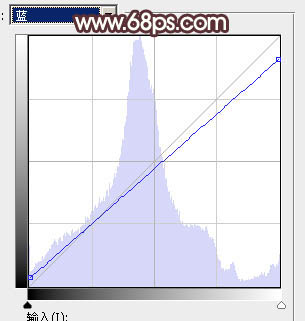
<图8>

<图9>
4、创建可选颜色调整图层,对红、黄,黑进行调整,参数设置如图10 - 12,效果如图13。这一步同样给图片增加橙黄色。
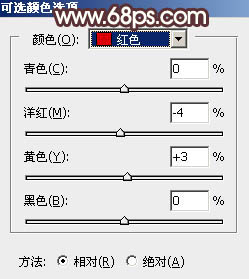
<图10>
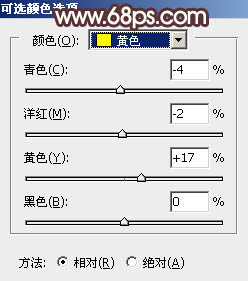
<图11>
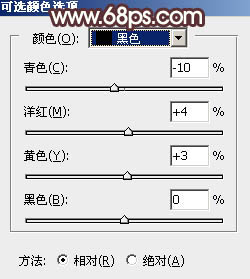
<图12>

<图13>
【Photoshop给外景图片加上漂亮的韩系淡调黄褐色】相关文章:
