素材图片主色比较单一,可以直接用色相/饱和度转为想要的主色,然后微调好暗部及高光颜色,再单独调整一下人物部分的颜色即可。
原图

最终效果

1、打开素材图片,创建色相/饱和度调整图层,对黄色,绿色进行调整,参数设置如图1,2,效果如图3。这一步快速把图片中的黄绿色转为暗青色。
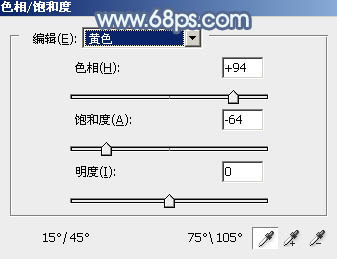
<图1>
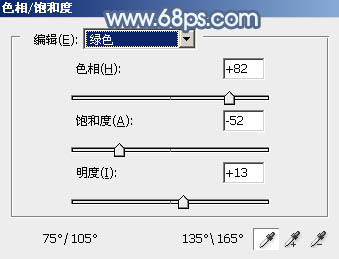
<图2>

<图3>
2、按Ctrl + J 把当前色相/饱和度调整图层复制一层,效果如下图。

<图4>
3、按Ctrl + Alt + 2 调出高光选区,按Ctrl + Shift + I 反选,然后创建曲线调整图层,对RGB、绿,蓝通道进行调整,参数设置如图5 - 7,效果如图8。这一步给图片暗部增加蓝色。
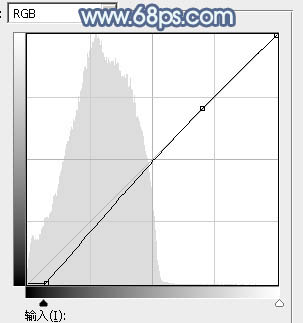
<图5>

<图6>

<图7>
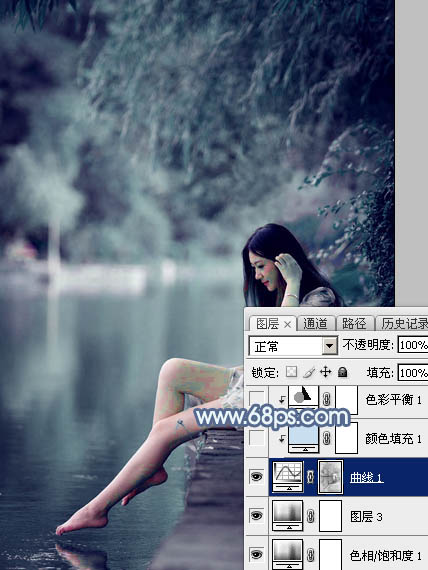
<图8>
4、创建纯色调整图层,颜色设置为淡蓝色:#C9DEEF,确定后把混合模式改为“柔光”,不透明度改为:30%,再按Ctrl + Alt + G 创建剪切蒙版,效果如下图。这一步给暗部增加淡蓝色。

<图9>
5、创建色彩平衡调整图层,对阴影,高光进行调整,参数设置如图10,11,确定后同上的方法创建剪切蒙版,效果如图12。这一步同样给图片暗部增加淡蓝色。
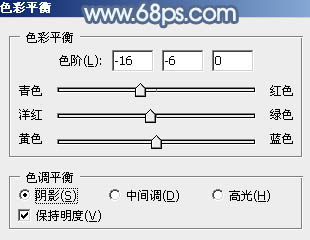
<图10>
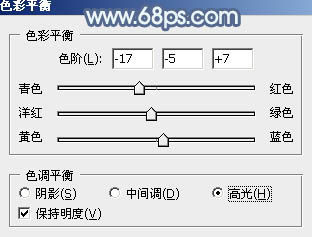
<图11>

<图12>
6、新建一个图层,按字母键“D”把前,背景颜色恢复到默认的黑白,然后选择菜单:滤镜 > 渲染 > 云彩,确定后把混合模式改为“滤色”,不透明度改为:45%,添加图层蒙版,用黑色画笔把右下角部分擦出来。这一步给图片增加唯美效果。

<图13>
7、创建可选颜色调整图层,对青、蓝,白进行调整,参数设置如图14 - 16,效果如图17。这一步把图片中的青蓝色调淡一点,高光部分增加一点淡青色。
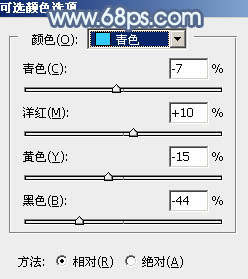
<图14>
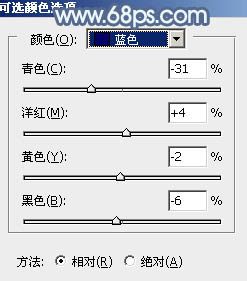
<图15>
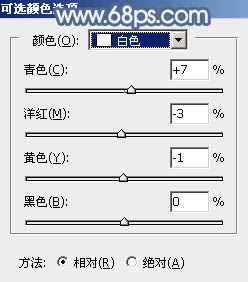
<图16>

<图17>
【Photoshop给塘边的美女加上唯美的秋季青蓝色】相关文章:
