Photoshop打造古典淡绿色夏季美女图片
摘要:素材图片同样也是绿色为主,调色的时候只需要把中间调及高光绿色稍微调淡,暗部增加一点黄褐色,局部再增加高光即可。原图最终效果1、打开素材图片,...
素材图片同样也是绿色为主,调色的时候只需要把中间调及高光绿色稍微调淡,暗部增加一点黄褐色,局部再增加高光即可。
原图

最终效果

1、打开素材图片,创建可选颜色调整图层,对黄色,绿色进行调整,参数设置如图1,2,效果如图3。这一步把图片中的黄绿色调淡一点。
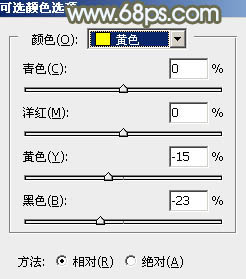
<图1>

<图2>

<图3>
2、创建色相/饱和度调整图层,对黄色,绿色进行调整,参数设置如图4,5,效果如图6。这一步同样提高图片中黄绿色亮度。
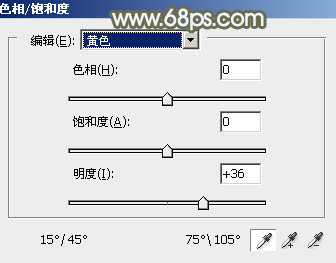
<图4>

<图5>

<图6>
3、创建曲线调整图层,对RGB、红、绿,蓝通道进行调整,参数设置如图7 - 10,效果如图11。这一步主要给图片增加淡绿色。
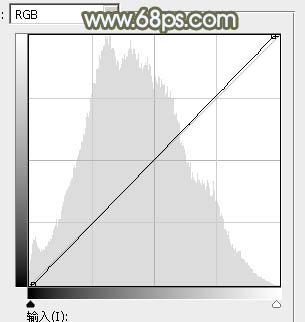
<图7>
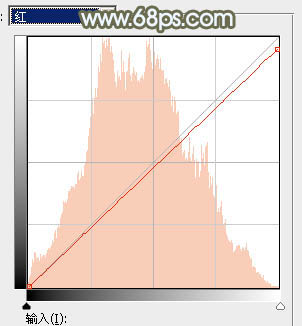
<图8>
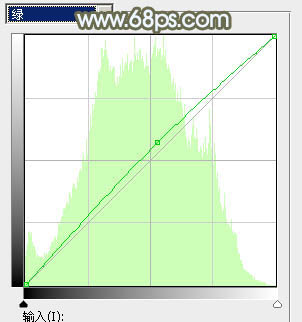
<图9>

<图10>

<图11>
4、创建可选颜色调整图层,对黄、绿、白,黑进行调整,参数设置如图12 - 15,效果如图16。这一步给图片增加黄褐色。
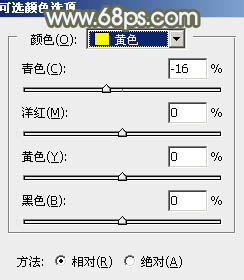
<图12>
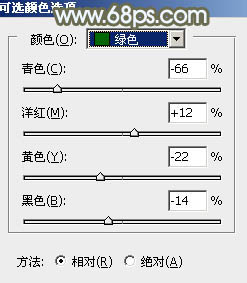
<图13>
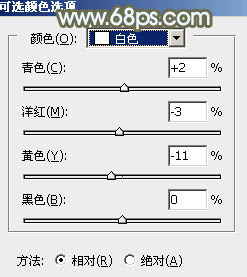
<图14>

<图15>

<图16>
【Photoshop打造古典淡绿色夏季美女图片】相关文章:
下一篇:
利用PS将时间切片
