日食效果并不复杂,不过前期,我们需要把它的层次理解透切。大致分为三个部分:背景及底部的放射光束、发光星球以及顶部的光晕和暗部区域。这样制作起来就非常简单。
最终效果

一、新建一个文档,设置前景色为:#500000,背景色为黑色,然后执行:滤镜 > 渲染 > 云彩,得到下图所示效果。

二、单击工具箱下面的快速蒙版按钮进入快速蒙版,然后做从上往下的红色到透明的渐变,如下图。
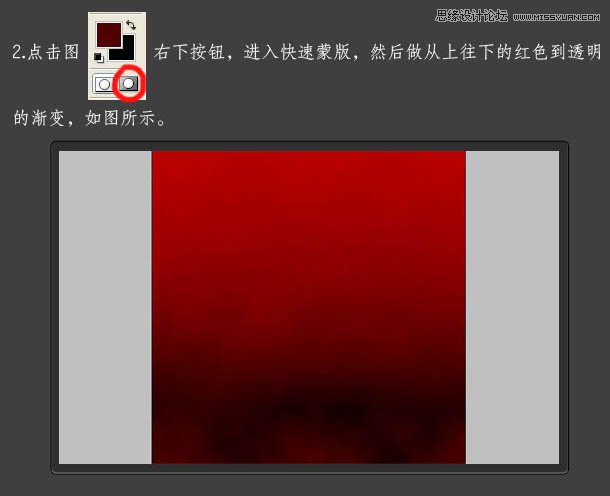
三、按字母键“Q”退出快速蒙版,得到下图所示的选区。
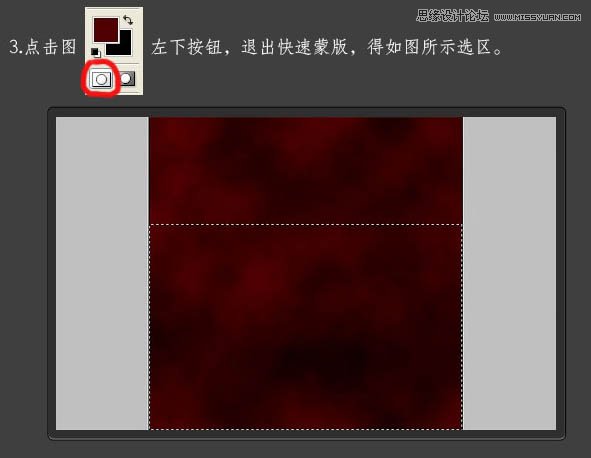
四、对选区执行:图像 > 调整 > 色相/饱和度,参数及效果如下图。
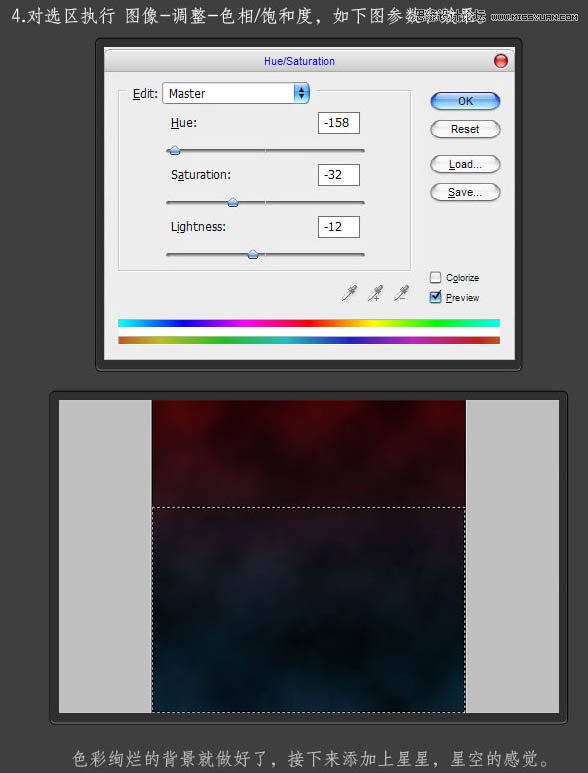
五、取消上一步的选区,新建一个图层填充黑色,执行:滤镜 > 杂色 > 添加杂色,参数设置如下图。
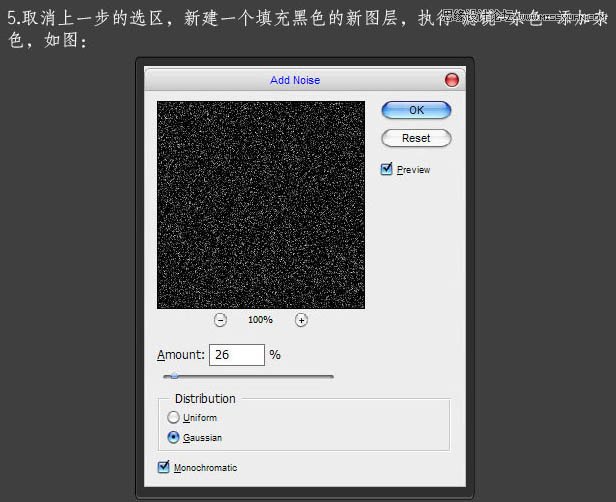
六、该图层使用滤色混合模式,并执行:图像 > 调整 > 色阶,调整白点的亮度。
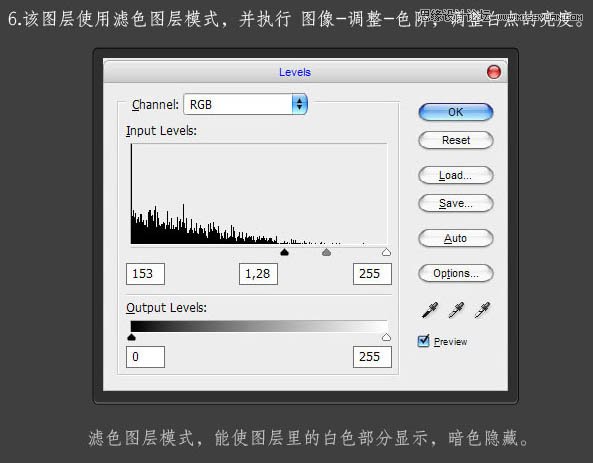
七、得出下图星空效果,然后用橡皮擦工具擦除部分白点,使更加真实。
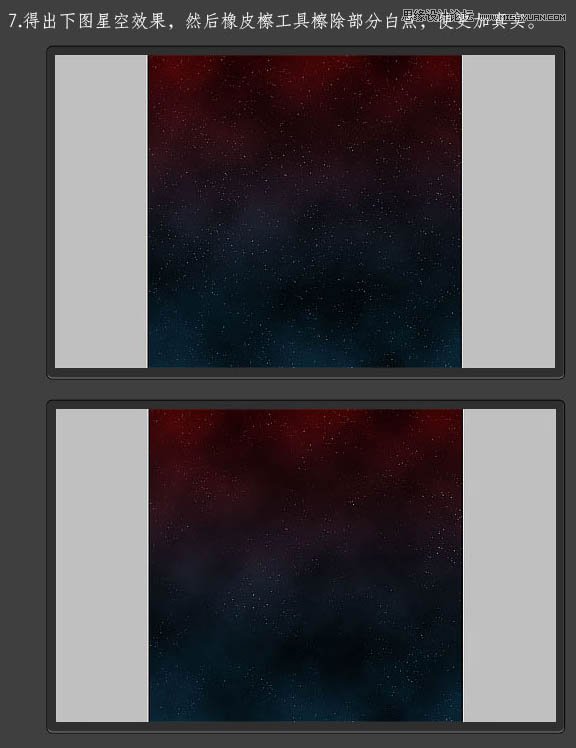
八、拖入一张岩浆岩石的图片素材,然后裁剪成圆形,如下图。

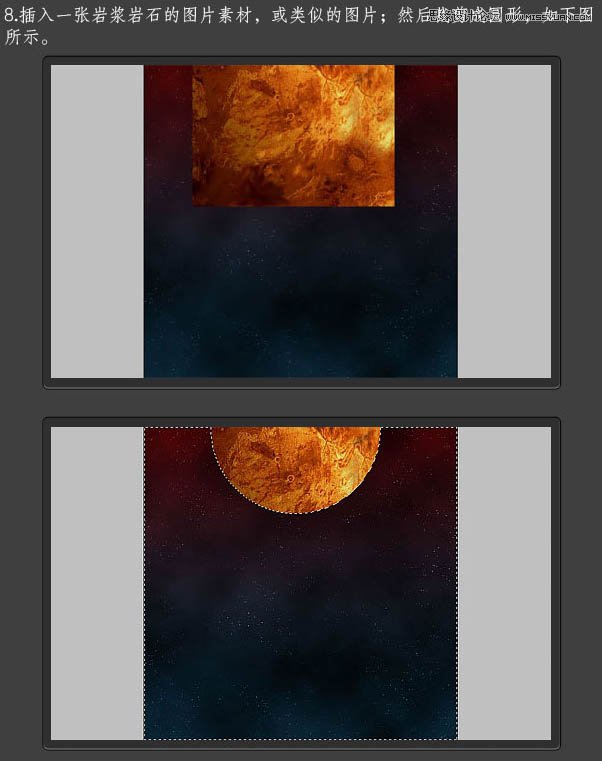
九、复制圆形的太阳图层,并移到原图层底下,对复制的图层执行:滤镜 > 模糊 > 高斯模糊,参数及效果如下图。
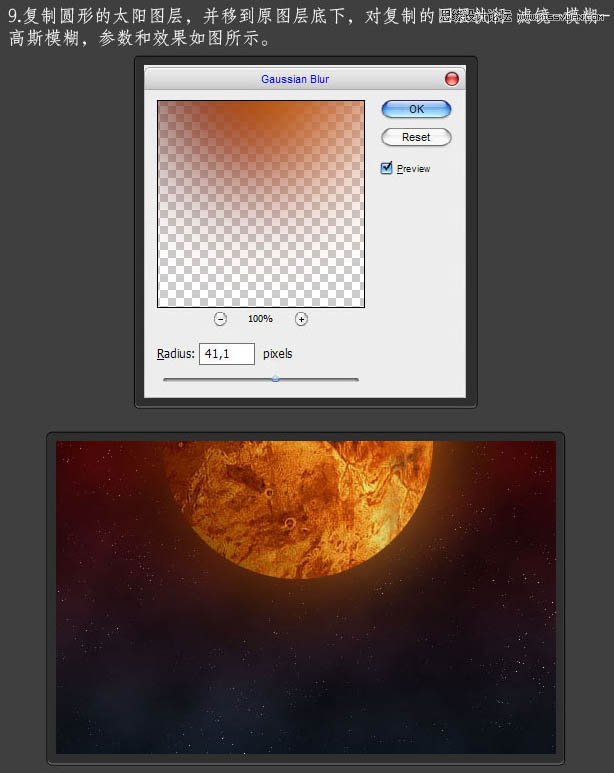
十、对模糊后的图层增加颜色叠加样式,如下图设置,然后用涂抹工具处理成扩散的效果。
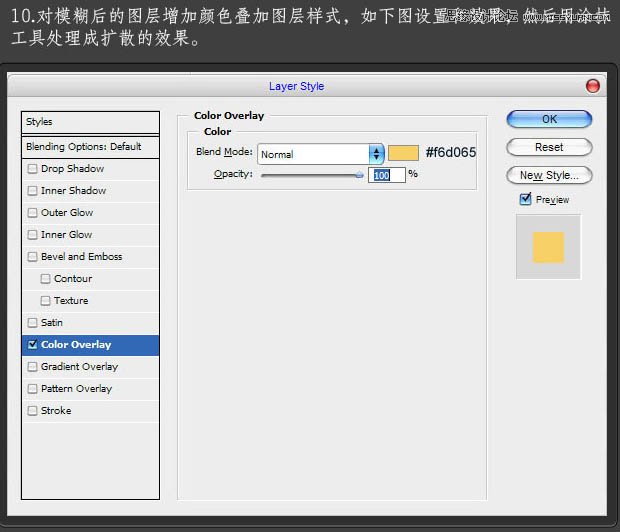
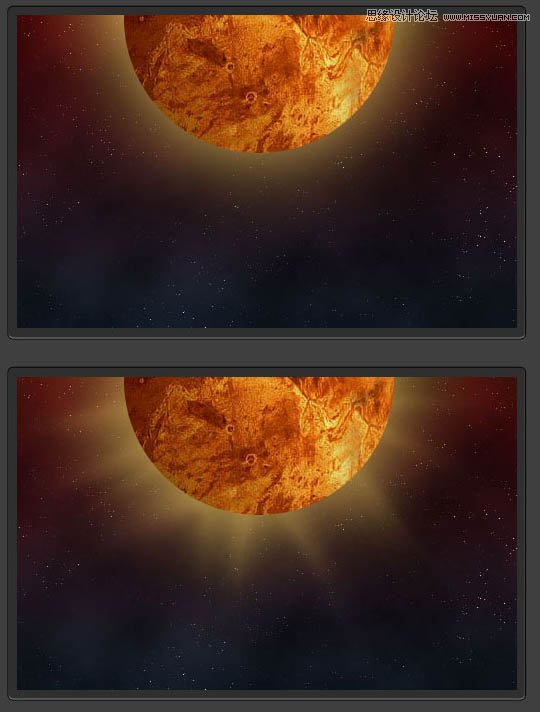
十一、选中太阳图层选区,执行:滤镜 > 扭曲 > 球面化,参数及效果如下图。
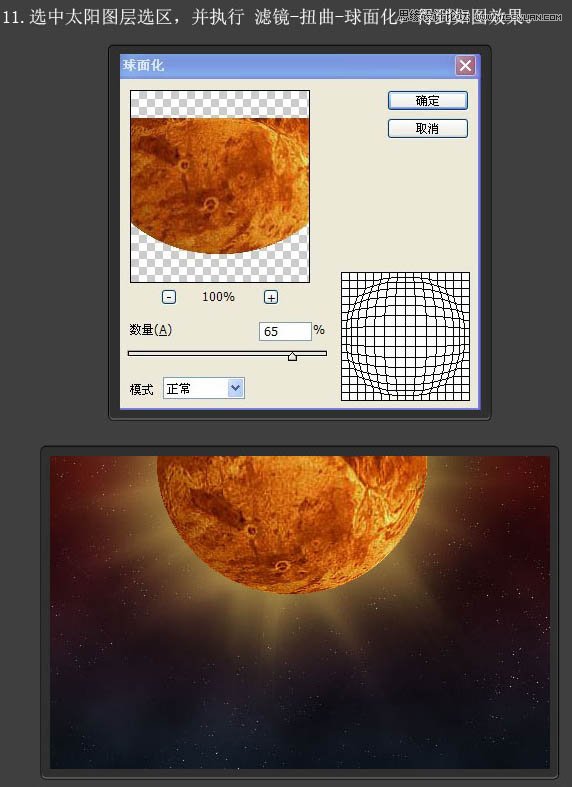
十二、对太阳图层依次添加:内阴影、外发光、内发光、颜色叠加,参数及效果如下图。
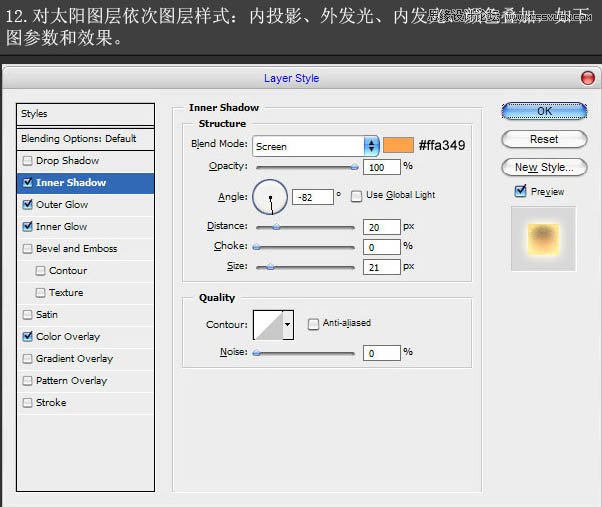
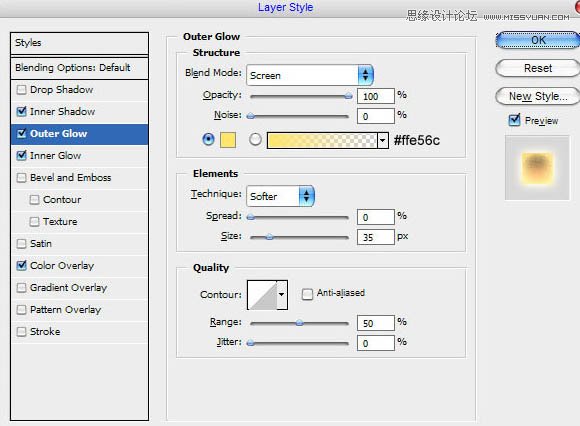
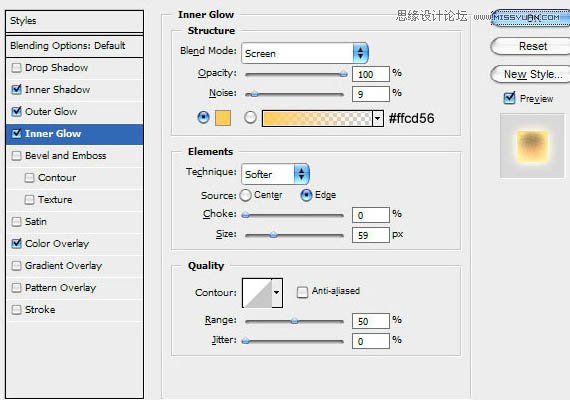
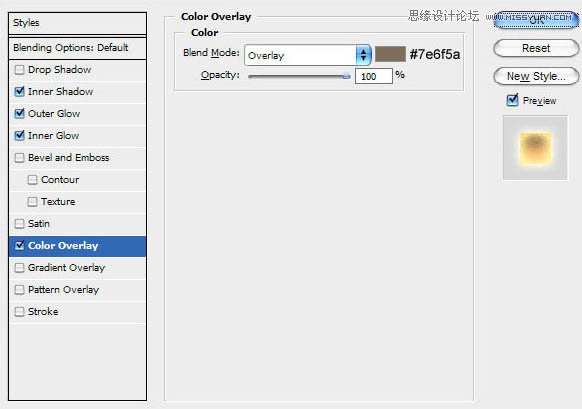
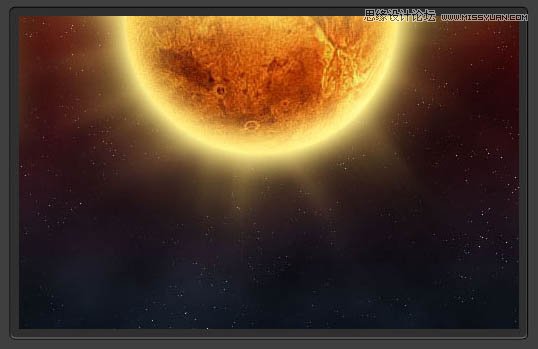
十三、新建一个图层,绘制如图半圆,填充黑色。执行:滤镜 > 模糊 > 高斯模糊,参数及效果如下图。
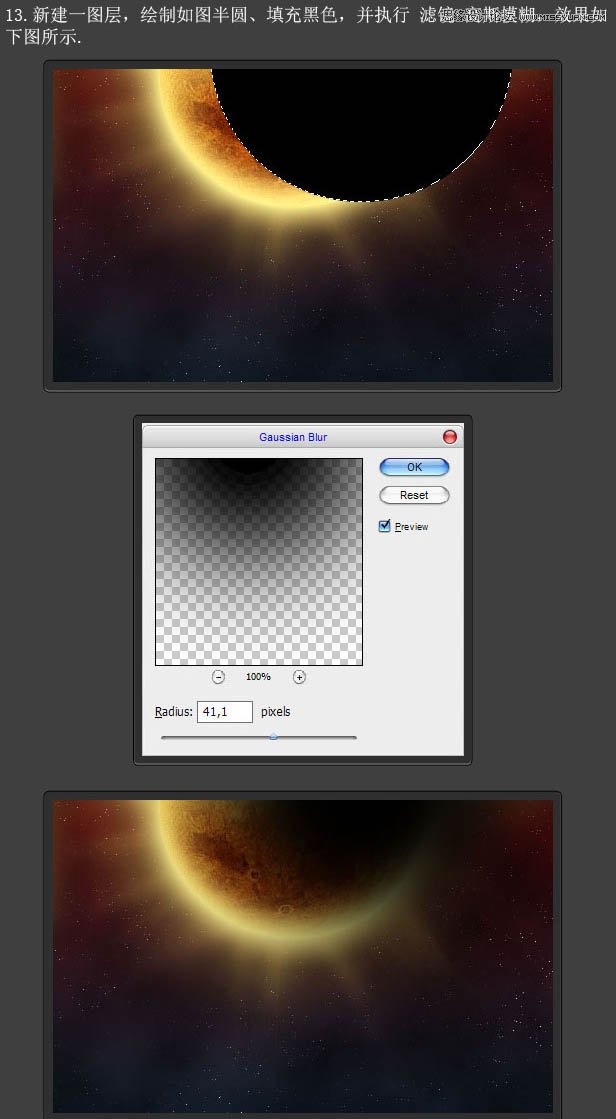
十四、新建一个图层填充黑色,执行:滤镜 > 渲染 > 镜头光晕,参数设置如下图,确定后把图层混合模式改为“滤色”。
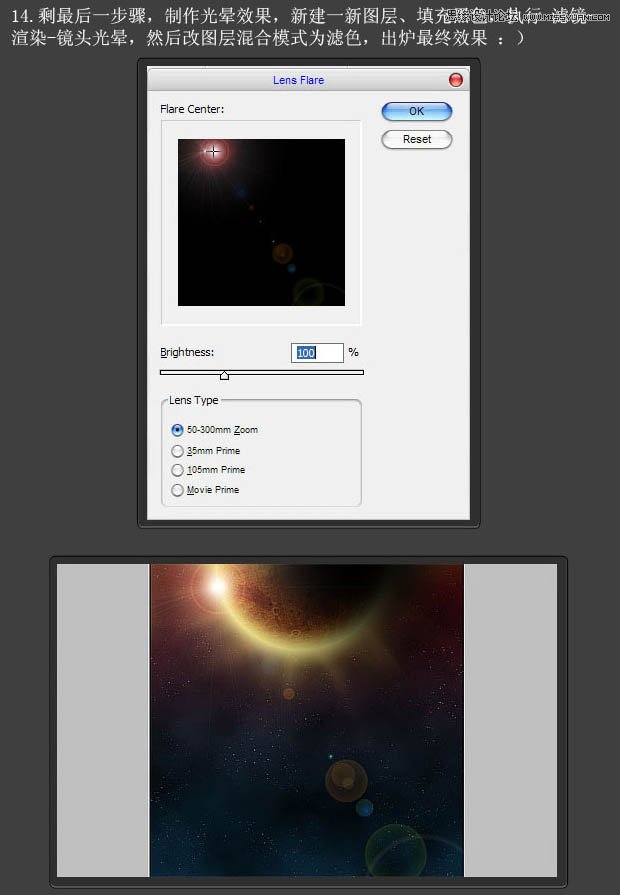
最终效果:

【Photoshop制作超炫的日食光线效果】相关文章:
