素材图片中黄绿色占的比例比较大,调色的时候可以直接用色相/饱和度把主色转为想要的黄褐色,然后用曲线等给暗部及高光部分增加蓝色即可。
原图

最终效果

1、打开素材图片,创建可选颜色调整图层,对黄色,绿色进行调整,参数及效果如下图。这一步把图片中的暖色稍微调淡一点。
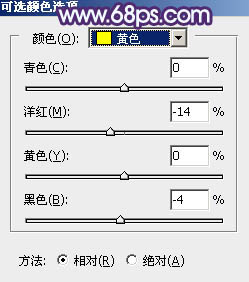
<图1>

<图2>

<图3>
2、创建色相/饱和度调整图层,对黄、绿、青、蓝进行调整,参数设置如图4 - 7,效果如图8。这一步快速把背景部分的黄绿色转为黄褐色。
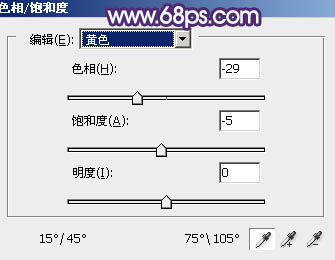
<图4>
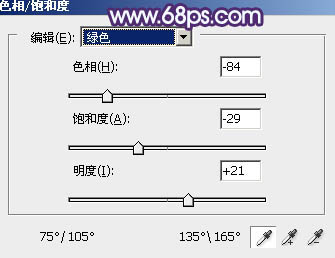
<图5>
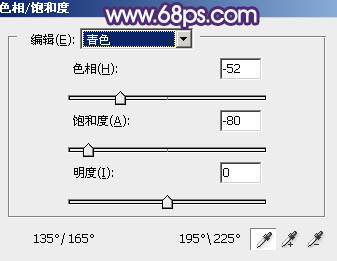
<图6>
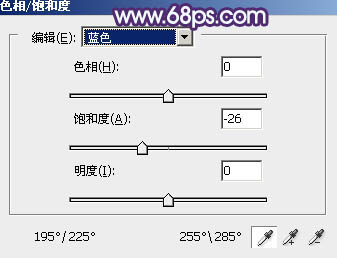
<图7>

<图8>
3、创建曲线调整图层,对RGB、绿、蓝通道进行调整,参数及效果如下图。这一步主要给图片暗部增加蓝色。
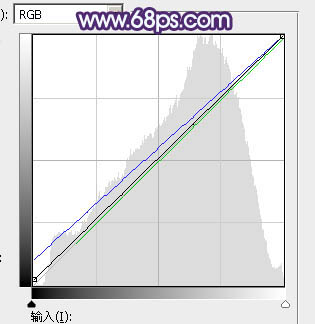
<图9>

<图10>
4、创建可选颜色调整图层,对红、黄、白、黑进行调整,参数设置如图11 - 14,效果如图15。这一步给图片增加橙黄色。
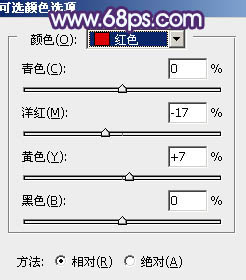
<图11>
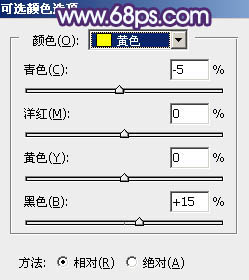
<图12>
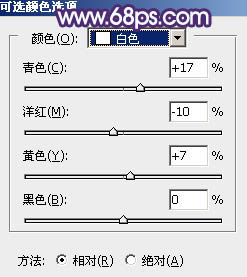
<图13>
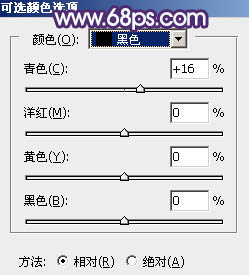
<图14>

<图15>
5、创建色彩平衡调整图层,对阴影,高光进行调整,参数及效果如下图。这一步主要给图片高光部分增加淡蓝色。
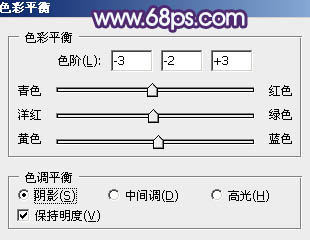
<图16>
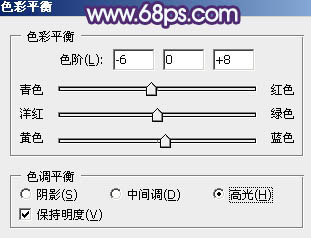
<图17>

<图18>
6、创建曲线调整图层,对RGB、红、绿、蓝通道进行调整,参数设置如图19 - 22,效果如图23。这一步微调暗部及高光颜色。
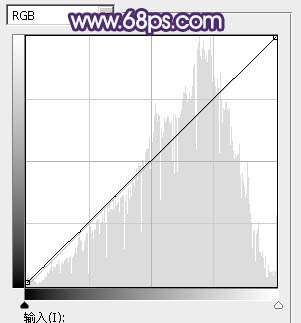
<图19>
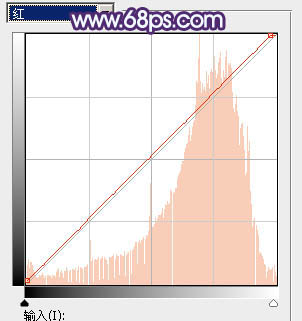
<图20>
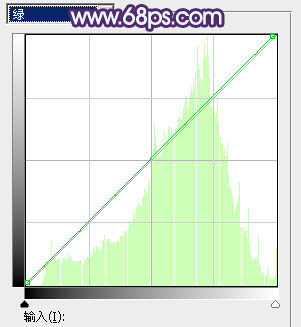
<图21>
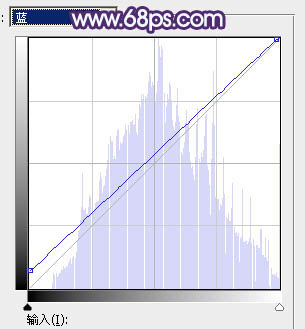
<图22>

<图23>
7、按Ctrl + J 把当前曲线调整图层复制一层,不透明度改为:50%,效果如下图。

<图24>
8、创建纯色调整图层,颜色设置为淡蓝色:#E4F0F8,确定后把蒙版填充黑色,用白色画笔把右上角部分擦出来,效果如下图。

<图25>
9、按Ctrl + J 把当前纯色调整图层复制一层,混合模式改为“柔光”,效果如下图。

<图26>
10、调出当前图层蒙版选区,再创建色彩平衡调整图层,对高光进行调整,参数及效果如下图。这三步给图片增加淡蓝色高光。
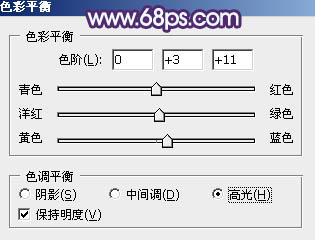
<图27>
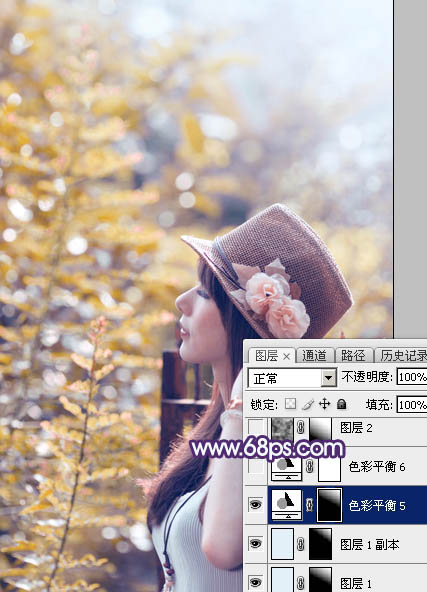
<图28>
11、创建色彩平衡调整图层,对阴影,高光进行调整,参数及效果如下图。这一步主要给图片暗部及高光部分增加蓝色。
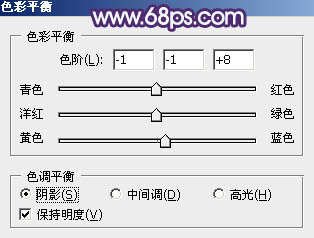
<图29>
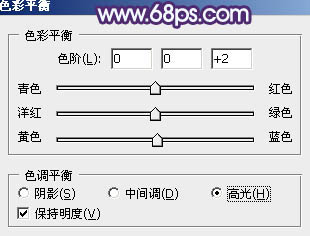
<图30>

<图31>
12、新建一个图层,按字母键“D”把前,背景颜色恢复到默认的黑白,然后选择菜单:滤镜 > 渲染 > 云彩,确定后把混合模式改为“滤色”,不透明度改为:15%,添加图层蒙版,用黑色画笔把左下角部分擦出来,如下图。
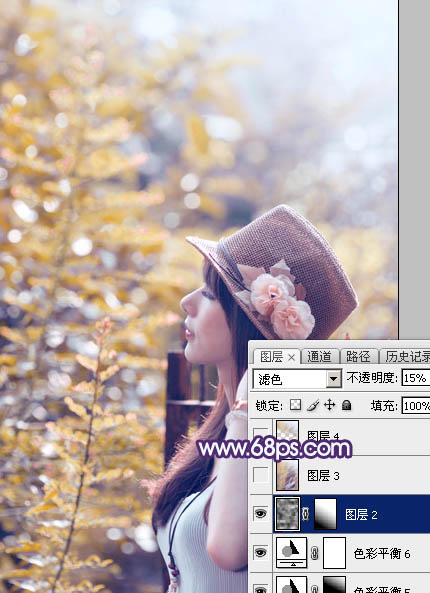
<图32>
13、新建一个图层,按Ctrl + Alt + Shift + E 盖印图层,选择菜单:滤镜 > 模糊 > 动感模糊,角度设置为45度,距离设置为165,确定后把混合模式改为“柔光”,不透明度改为:30%,效果如下图。
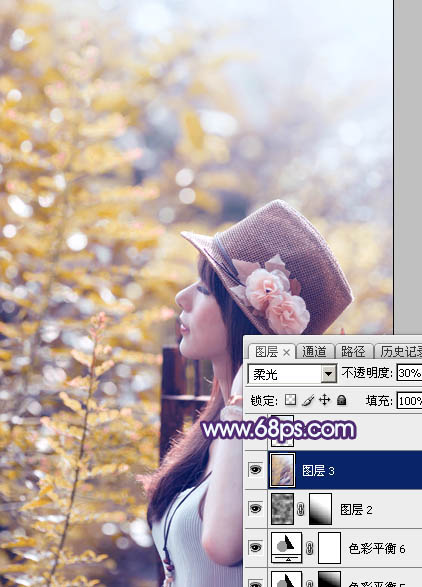
<图33>
14、用套索工具选取下图所示的选区,羽化60个像素后按Ctrl + J 复制到新的图层,混合模式改为“柔光”,不透明度改为:60%,效果如下图。

<图34>
15、新建图层,盖印图层。用模糊工具把下图选区部分适当模糊处理,效果如下图。

<图35>
16、按Ctrl + Alt + 2 调出高光选区,按Ctrl + Shift + I 反选,然后创建曲线调整图层对蓝色通道进行微调,参数及效果如下图。
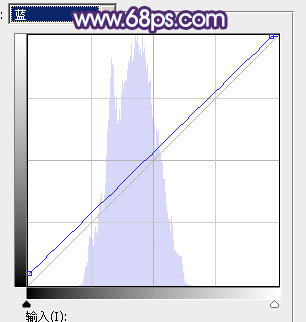
<图36>

<图37>
17、创建可选颜色调整图层,对黄色进行调整,参数及效果如下图。这一步把图片中的暖色稍微调淡一点。
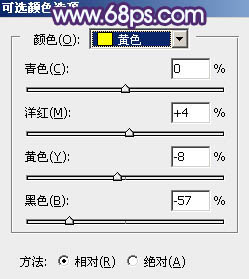
<图38>

<图39>
最后微调一下整体颜色,完成最终效果。

【Photoshop给树林边的美女加上甜美的粉蓝色】相关文章:
