素材图片取景非常不错,只是效果还不够唯美。可以加强图片的高光区域增加柔和的阳光,再把整体基色转为淡褐色即可。
原图

最终效果

1、打开素材图片,创建可选颜色调整图层,对黄、绿、黑进行调整,参数设置如图1 - 3,效果如图4。这一步给图片增加黄褐色。
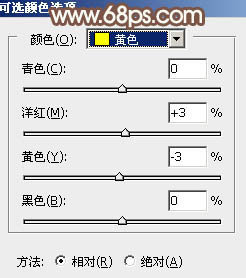
<图1>
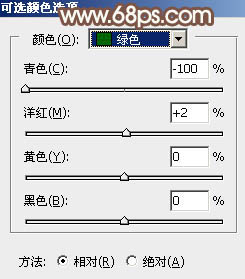
<图2>
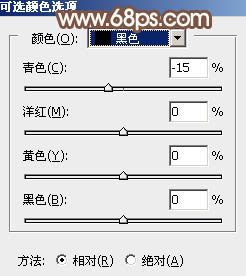
<图3>

<图4>
2、创建曲线调整图层,对RGB、红、绿通道进行调整,参数设置如图5 - 7,效果如图8。这一步给暗部增加红褐色。

<图5>
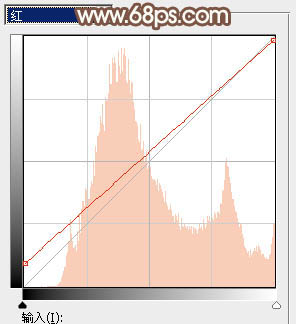
<图6>
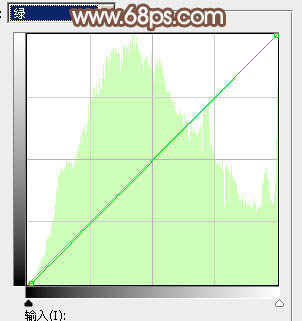
<图7>

<图8>
3、创建可选颜色调整图层,对红、黄、白进行调整,参数设置如图9 - 11,效果如图12。这一步给图片增加更多的红褐色。
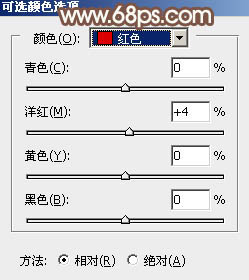
<图9>
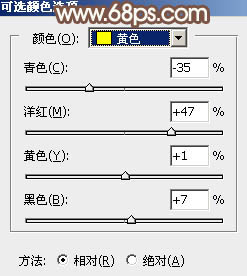
<图10>

<图11>

<图12>
4、按Ctrl + J 把当前可选颜色调整图层复制一层,不透明度改为:20%,效果如下图。

<图13>
5、按Ctrl + Alt + 2 调出高光选区,按Ctrl + Shift + I 反选得到暗部选区,然后创建色彩平衡调整图层,对阴影,高光进行调整,参数及效果如下图。这一步给暗部增加褐色。

<图14>
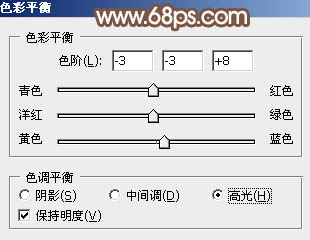
<图15>

<图16>
6、创建曲线调整图层,对RGB,绿色通道进行微调,参数设置如图17,确定后按Ctrl + Alt + G 创建剪切蒙版,效果如图18。这一步给图片暗部增加红褐色。
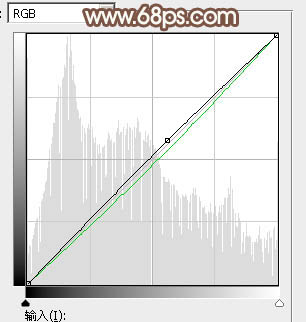
<图17>

<图18>
【Photoshop给草地上的美女加上唯美的阳光淡褐色】相关文章:
