WPS2016怎么绘制简单的价格表?
摘要:WPS文档无法像CDR和PS软件操作起来那么方便。但WPS文档也可以把表格的背景色与轮廓区分。下面教大家在WPS2016文档制作简单价格表,...
WPS文档无法像CDR和PS软件操作起来那么方便。但WPS文档也可以把表格的背景色与轮廓区分。下面教大家在WPS2016文档制作简单价格表,适合初学者。
1、打开WPS文档,在WPS文字一栏中点击“插入”选择“形状”,在选择“矩形”,如图所示
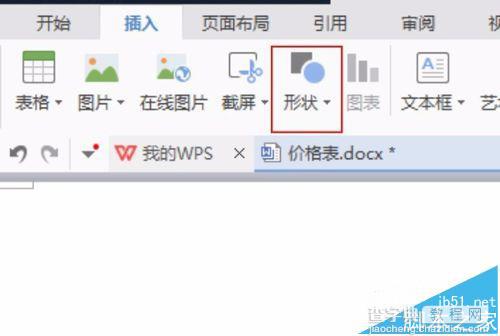
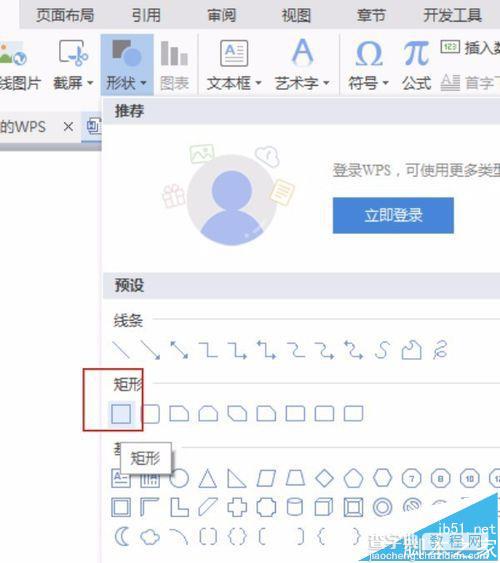
2、在页面中按住左键不放拖画出一个长方形,然后调整“形状”的尺寸,形状宽为9cm/形状高为13cm。在给它换个深绿颜色,点一下填充旁边的三角图标,就可以进行更换不同颜色,如图所示
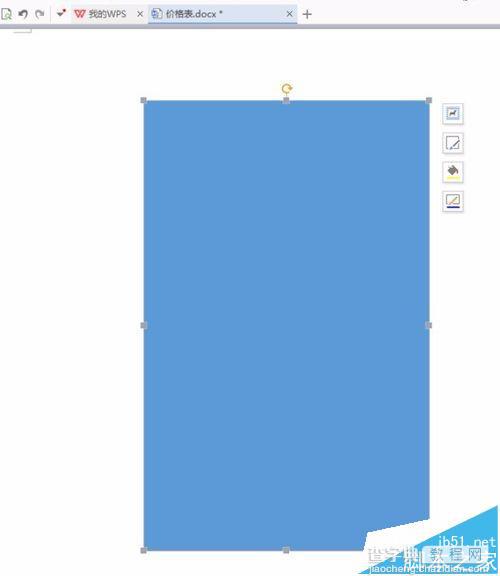
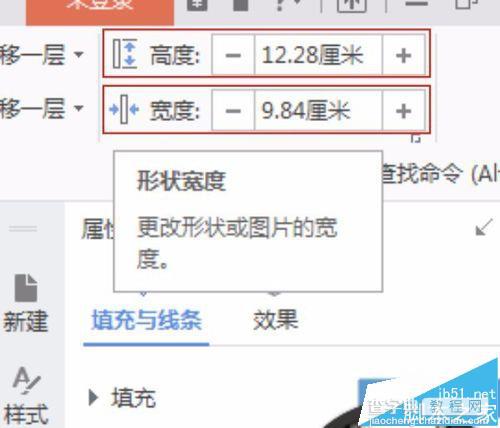
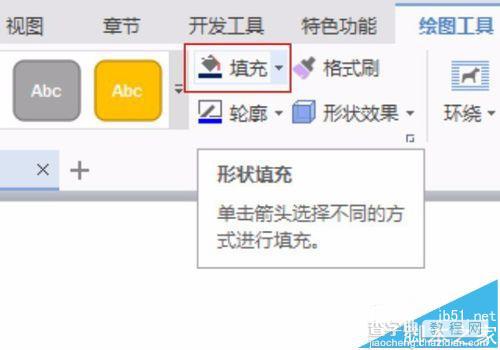
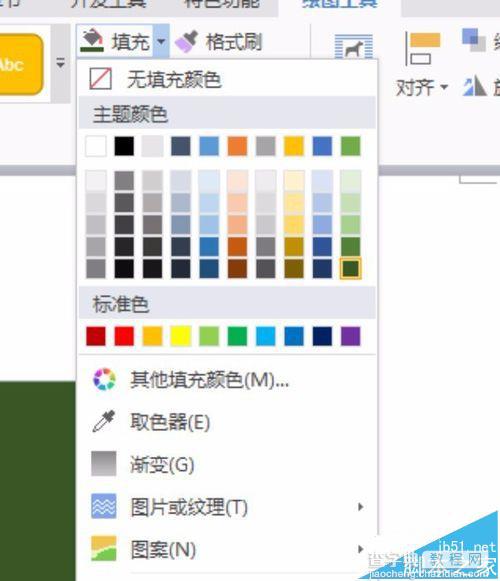
3、得到图如下深绿颜长方形,用1-2的步骤在绘制另外一个长方形在绘制第一个长方形上面,形状宽为8.3cm/形状高为12.3cm,给它填充白色,如图所示
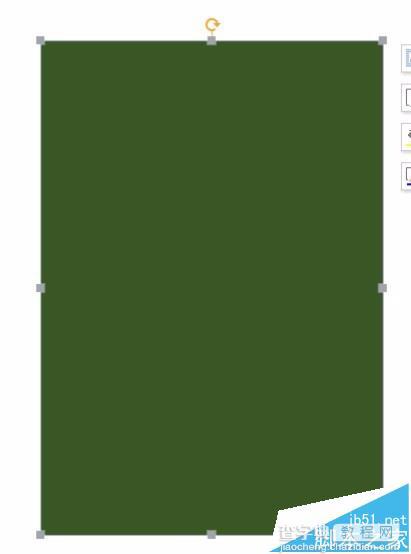
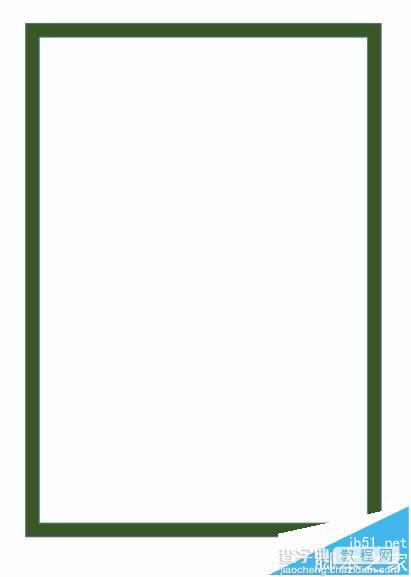
4、按shift键选择两个长方形,点击上面的水平居中和垂直居中,使两个长方形水平垂直居中,如图所示

5、然后按右键,选择“组合”中的“组合”,如图所示
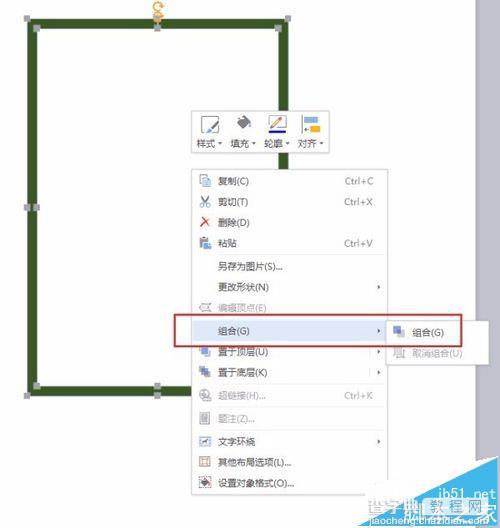
6、再次按右键选择“文字环绕”中的“衬于文字下方”如图所示
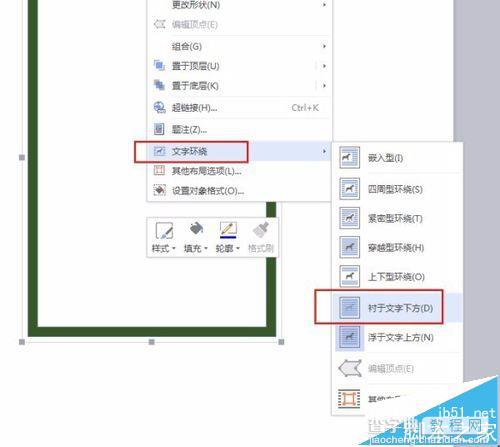
7、输入文字,标题字号:一号,字体自选。正文字号:小四,字体微软雅黑。如图所示
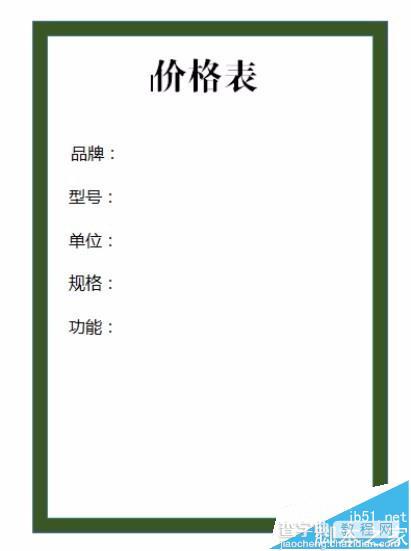
8、画横线,点击插入-形状-线条中的直线,如图所示
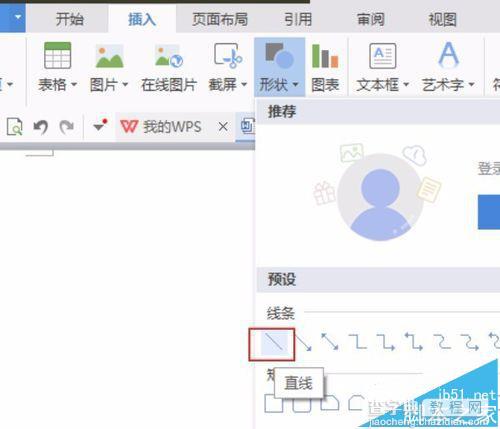
9、按住shift键不放画直线,然后点击上面的几种颜色横线给直线填充颜色,或者在轮廓填充,在选择“线型”给直线调粗细,如图所示
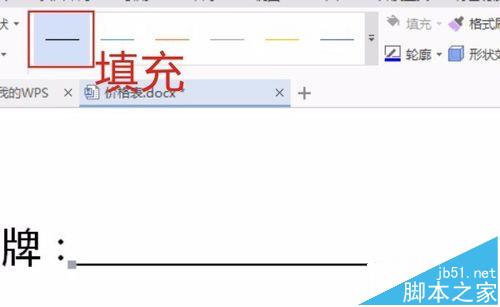
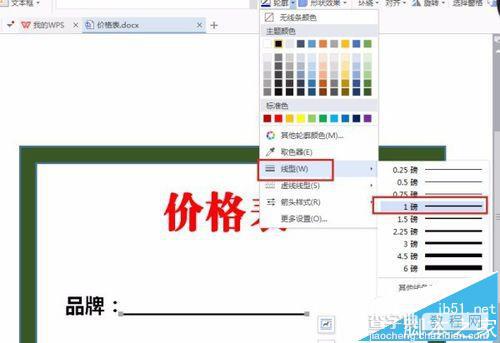
10、其他按第9步骤即可,简单价格表完成!
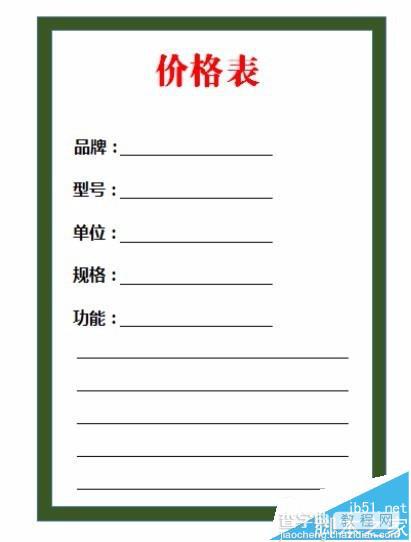
【WPS2016怎么绘制简单的价格表?】相关文章:
★ Word2007插入自选图形时自动创建绘图画布的图文步骤
★ WPS演示中制作连续动画,一触即发效果的详细方法(图文教程)
