如何使用Word2007制作禁止吸烟的标志
摘要:许多公共场所都不允许吸引,因为吸烟不仅有害健康,而且还影响他人的健康,还会污染环境,所以在某些地方我们非常有必要贴上一张“禁止吸...
许多公共场所都不允许吸引,因为吸烟不仅有害健康,而且还影响他人的健康,还会污染环境,所以在某些地方我们非常有必要贴上一张“禁止吸烟标志”,就像在许多公共场所里面看到的标志一样。那么我们该如何来制作这个“禁止吸烟的标志”呢?其实,我们只需要用到一个软件,就是Word即可完成这个标志。下面Word联盟就来与大家分享禁止吸烟标志是如何制作出来的!就算你不太会用Word办公软件也一样的可以轻松完成!
提示:本次操作我们使用Word2007版本演示。
Word2007制作禁止吸烟标志步骤如下:
①首先打开Word2007,进入“插入”选项卡,单击“符号”选项组中的“符号”按钮,选择最下面的“其他符号”;
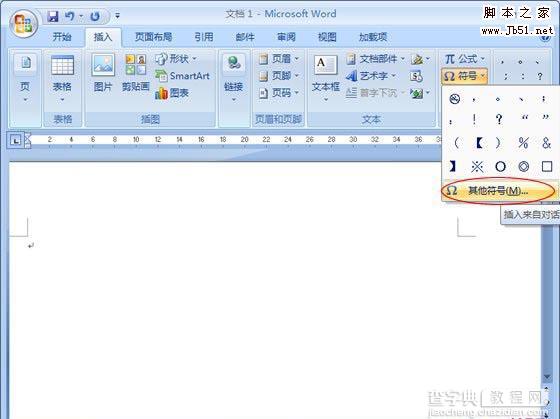
②在弹出的“符号”对话框下面的“字体”选择“Webdings”;
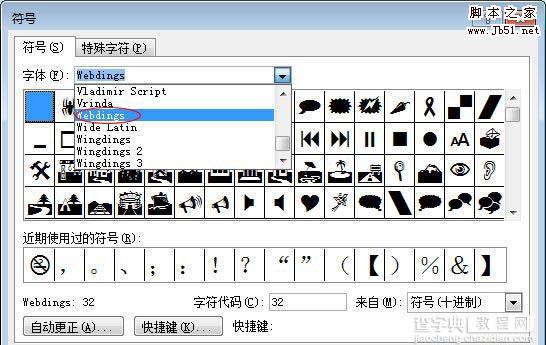
③然后在下面的图标中你就可以找到一个禁止吸烟的标志;选择后单击“插入”按钮,然后关闭对话框;
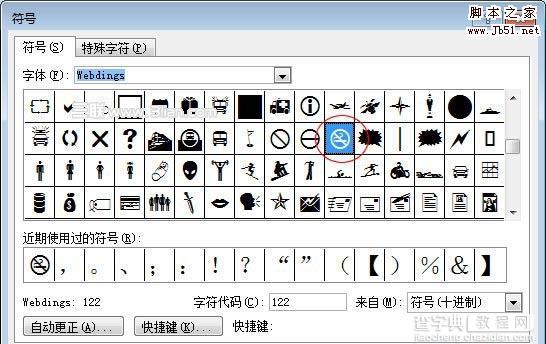
此时,你会在文档中看到一个小标志,也许你觉得这个标志看起来不像禁止吸烟的标志,接着看下面操作
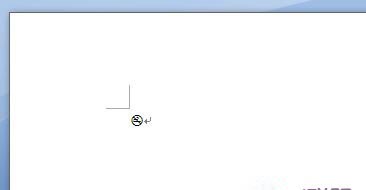
④鼠标选中此标志,然后单击右键,在右键菜单中选择“字体”;
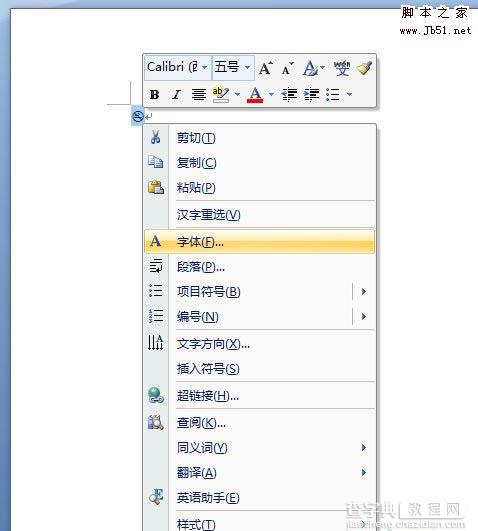
⑤在弹出的“字体”对话框里面的“字号”处输入“350”然后确定。
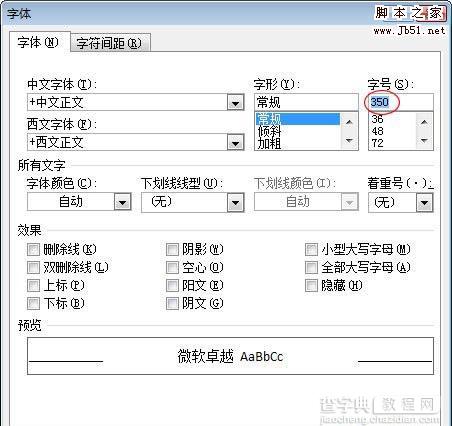
字体大小改成350以后,标志自动就变得超大了。

【如何使用Word2007制作禁止吸烟的标志】相关文章:
