vmware workstation11.0虚拟机安装win10图文教程来啦~vmware workstation11.0正式发布啦,而且最新版还能支持win10系统哦~下文小编就教大家vmware11虚拟机安装win10的教程,一起去看下吧。
vmware workstation11.0虚拟机安装win10教程:
1.首先下载VMware11虚拟机软件和win10系统镜像文件
VMware11虚拟机软件:
中文(简体)64位:下载地址。
中文(简体)32位:下载地址。
win10系统镜像:
2.首先安装VMware虚拟机。安装完后,打开虚拟机,点击新建虚拟机
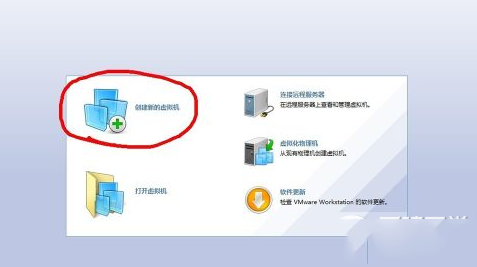
3.点击下一步,选择稍后安装系统。
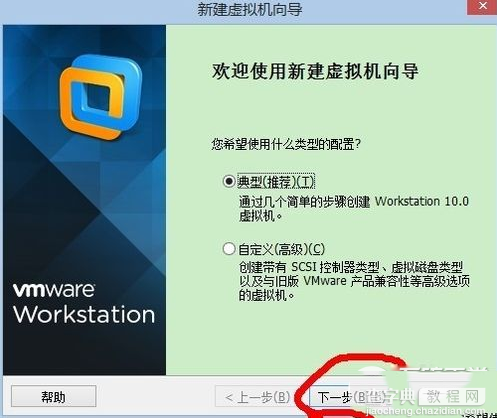
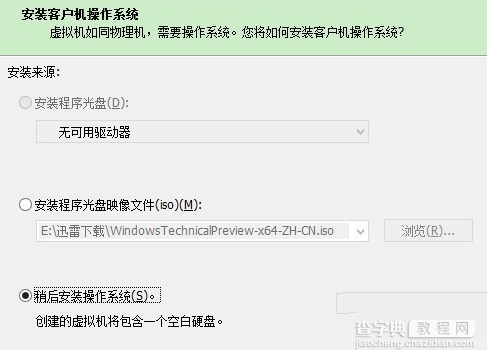
4.因为win10刚出来,虚拟机还没win10选项。所以选择win8x64也是没问题的。点下一步
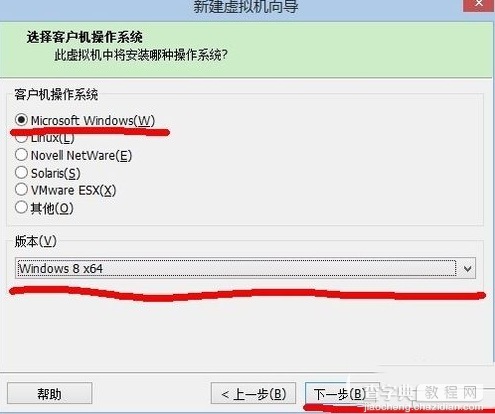
5.然后选择你要安装的硬盘位置,建议至少40G以上的空间。
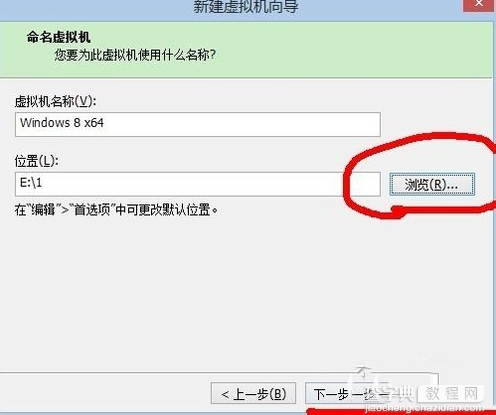
6.选择分配空间的大小,建议40G以上,我选择了60G,然后点下一步。最后点完成
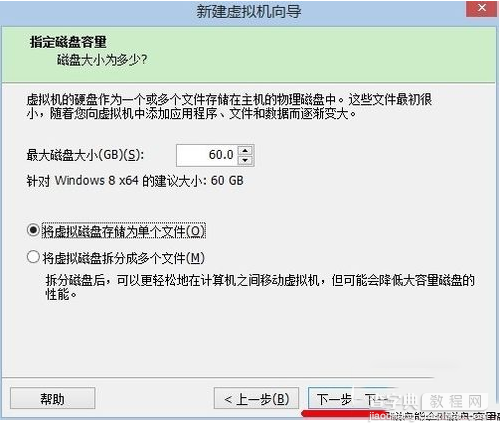
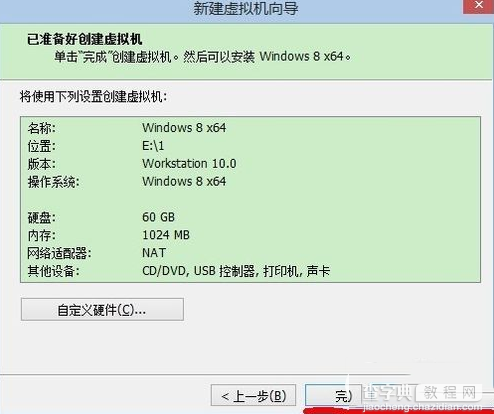
7.现在准备配置虚拟机。内存选择2G以上。CPU双核。在选择你刚刚下载的win10镜像路径。点确定,就可以了。
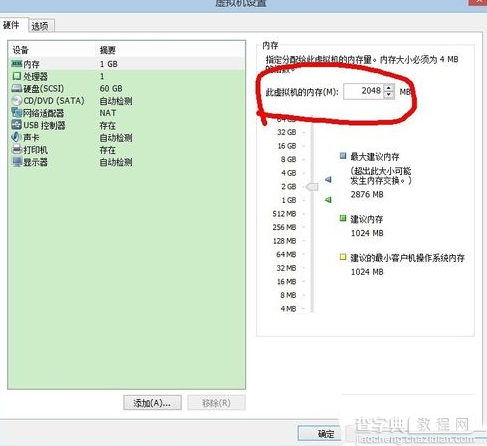
8.下面就开始安装win10吧。点击运行虚拟机
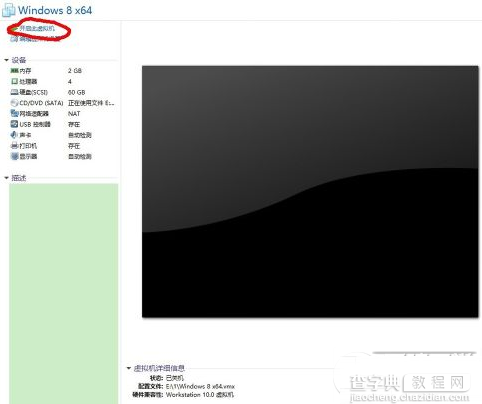
9.根据提示安装即可。
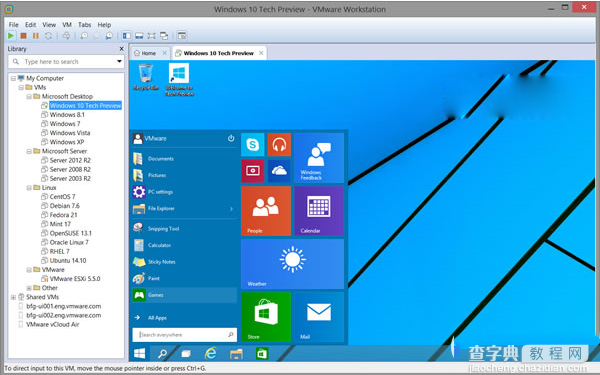
相关教程:vmware workstation11.0虚拟机安装图文教程以及vmware11.0下载地址
【vmware workstation11.0虚拟机安装win10图文教程】相关文章:
★ VMware Workstation虚拟机自动安装CentOS问题的解决方法
★ Win7旗舰版下Windows Virtual PC虚拟机安装教程
★ 在VMware虚拟机中安装Linux(Fedora16)的方法
★ VMware Workstation 10 激活破解安装详细图文教程
★ 在VMware中安装Windows Phone SDK 8.0图文教程
