如何实现vmware虚拟机与主机共享的方法
摘要:使用vmware虚拟机测试软件,一般情况下,分配给虚拟机的硬盘空间不大。这样就必须建立vmware虚拟机与主机间的共享文件夹,方便互相调用文...
使用vmware虚拟机测试软件,一般情况下,分配给虚拟机的硬盘空间不大。这样就必须建立vmware虚拟机与主机间的共享文件夹,方便互相调用文件,软件。如何实现vmware虚拟机与主机间的共享?
Step1 -转至“VMware Workstation ”下载最新版的vmware虚拟机程序并安装系统;
Step2 -打开vmware虚拟机进入虚拟系统,添加主机需要共享的文件夹,操作如下图所示:
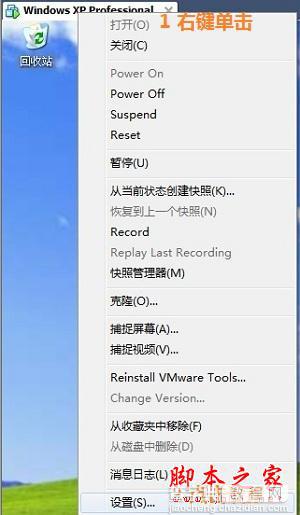
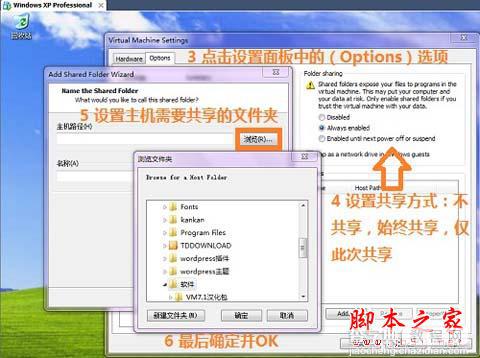
Step3 -紧接上一个步骤,设置共享文件夹共享属性:
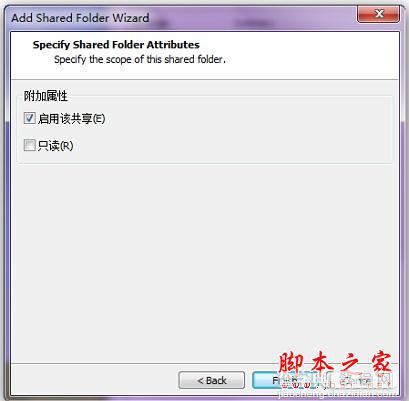
Step4 -到这里共享设置还没结束。进入虚拟系统桌面,鼠标右键点击新建快捷方式;依次点击网上邻居-整个网络-Vmware共享文件夹-vmware-host-此前你设置的共享文件夹


Step5 -修改你的快捷方式名称,大功告成。
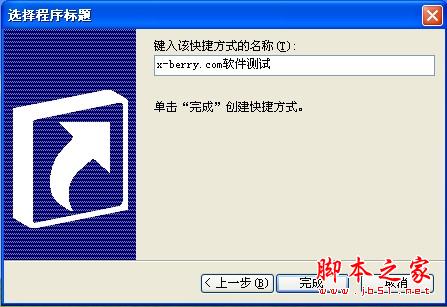
【如何实现vmware虚拟机与主机共享的方法】相关文章:
★ vmware workstation 11下载地址 vmware 11虚拟机官方下载及新功能
★ 如何给虚拟机提速
