微软昨天发布了一款屏幕截图应用Snip测试版。你可以把它看作Windows 10内置截图工具的升级版,你可以用它来截图,并添加绘图或注解。你也可以添加你的声音。看看外媒WC带来的在surface 3上的上手视频。
下载地址:mix.office.com/Home/SetupSnip
当你不使用时,微软Snip测试版应用会隐藏在屏幕顶部。你可以使用鼠标或触控板将其拖放到另一个地方。你可以把它放置到其他边缘,在那里它也可以自动隐藏,或者将其拖动到屏幕的中间。
有三个选项可供选择:捕捉,白板和相机。

1、捕捉的使用方法
点击捕捉选项,只需在打开的窗口上点击一下就可以获得该窗口的截图。如果你想捕捉一个特定区域,只要点击鼠标左键拖动十字就能创建一个矩形。捕获截图后,Snip编辑器会自动出现,然后你可以用画笔在图像上绘制。
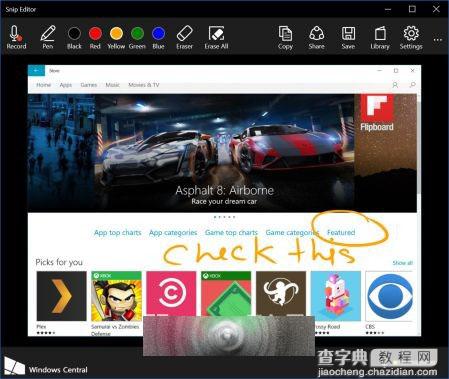
2、白板的使用方法
点击白板选项会打开Snip编辑器,出现一张空白的画布,而点击相机选项允许你从前置或后置相机拍摄的图片开始处理。
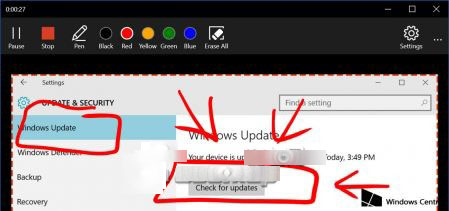
也许Snip测试版最令人兴奋的是,你可以在编辑截图的同时录制你的声音。你只需点击左上角的录音键,完成后点击停止按钮。录制计时器出现在该应用窗口的顶部。当你完成时,你可以点击播放按钮来观看剪辑,或使用链接/嵌入代码分享你的创作。电子邮件按钮在此测试版中不能正常工作。
您的所有保存的截图和剪辑存储在库中。点击或单击右上角的书本图标来查看这些文件。总体而言,我们认为这是Windows 10上一款非常方便的工具,我们将用它为我们的文章抓取截图。大家不妨一试!
【微软Snip截屏工具怎么下载使用?】相关文章:
★ 注册表清理工具Wise Registry Cleaner该怎么用?
