虚拟机是一个利用软件来模拟出完整计算机系统的工具。具有完整硬件系统功能的、运行在一个完全隔离环境中。虚拟机的使用范围很广,如未知软件评测、运行可疑型工具等,即使这些程序中带有病毒,它能做到的只有破坏您的虚拟系统,大可不用担心它伤害您的物理机电脑。因为虚拟机是一个完全独立与您主机的操作系统。现在主流的Windows操作系统是win7和win8,当您遇到与您操作系统不相兼容的程序时,虚拟机就可以帮您解决了这些麻烦。还有想体验Windows和Linux双系统的用户,选择虚拟机更是一个不错的选择。下面,小编就来带您走进虚拟机的安装世界,教您最详细的虚拟机安装教程步骤,让虚拟机安装不再复杂。

如何安装虚拟机 最详细的虚拟机安装教程
类似教程:虚拟机怎么用 虚拟机安装教程
第一步:安装虚拟机软件
1、首先,我们应选择一个合适的虚拟机版本。下面我们就以最新的原版虚拟机9.0.3为例,为大家剖析虚拟机的安装。
2、打开已经下载好的虚拟机安装包,出现以下界面:
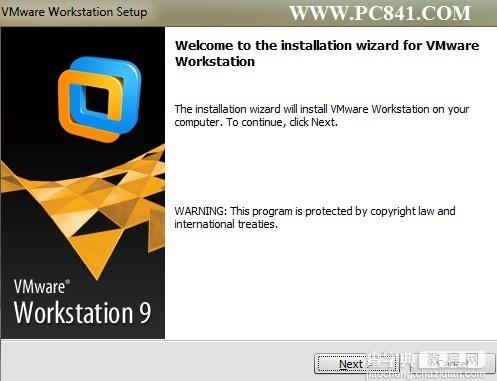
虚拟机9.0.3安装
3、选择next,继续下一步。
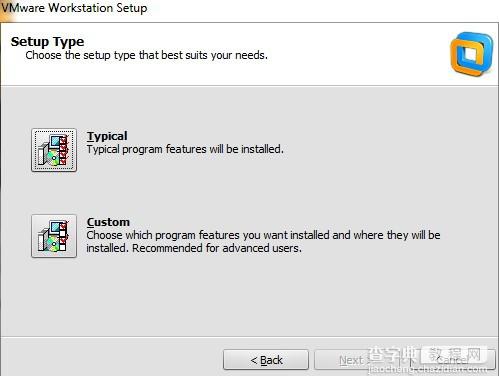
在这里,我们选择typical典型版安装。如您对虚拟机没什么特别高的用途要求,typical即可完全满足您的日常要求。
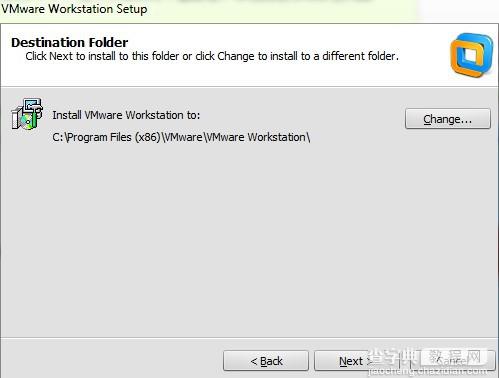
4、改变安装路径,最好不要放在C盘,多数人C盘都是系统盘,为保证系统盘的干净,在这里我们可以选择自己电脑上面剩余空间较大的E磁盘安装为例,如下图所示。
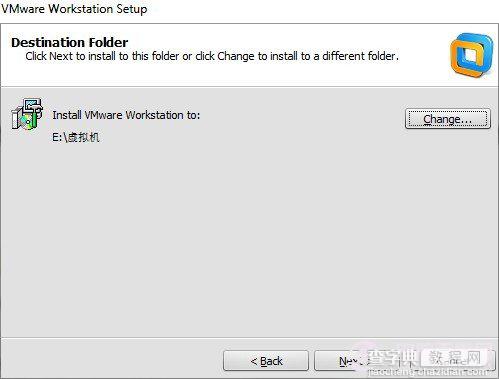
5、之后继续点击next,进入下一步操作。
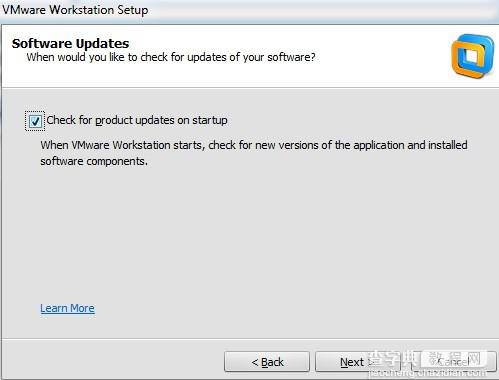
取消掉虚拟机产品更新
如上图,Check for product update检查产品更新、在这里我们可以把前面的对号去掉选择忽略,就是取消掉勾。
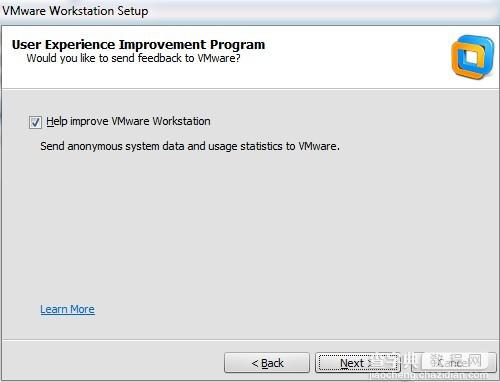
Help improve VMware帮忙改进产品,继续去掉上面的对号,选择next。
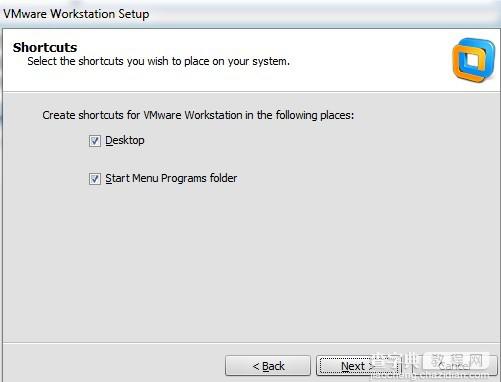
如上图,这两个对号就不要去掉了,一个是桌面快捷方式,一个是开始菜单。
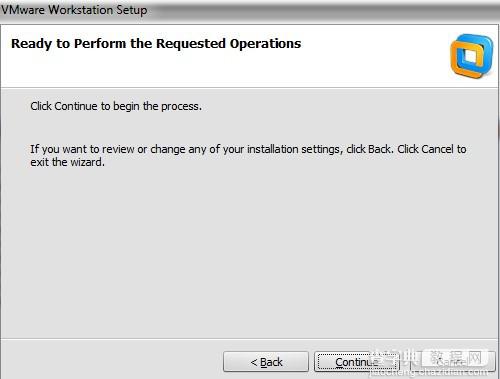
7、如上图,选择continue,软件正式在电脑中安装。
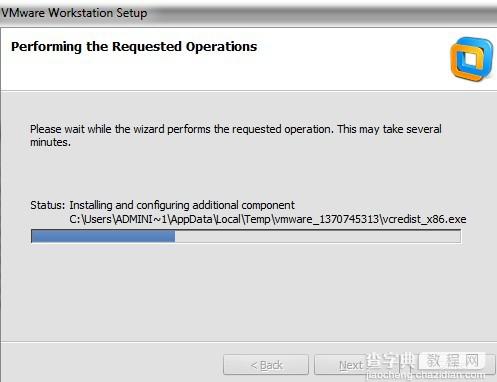
虚拟机安装进度条
到快完成的时候,会提示我们需要输入KEY产品密钥。
8、在这里提示我们输入key,即产品序列号。
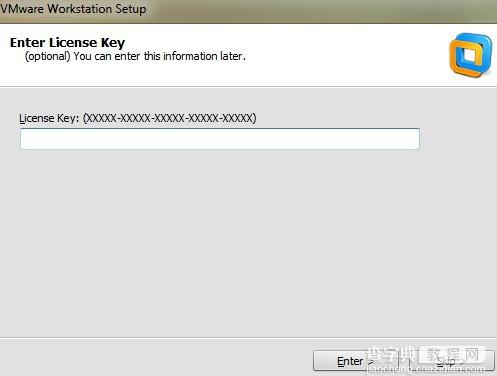
输入虚拟机产品序列号
0A0XG-DNJ06-0Z8T9-NR0E0-0AJLD这个是小编百度搜索的,不保证永远还可以使用,但目前短期内没问题。如果后期不能使用,请百度自行搜索关键字:虚拟机9.0.3序列号。
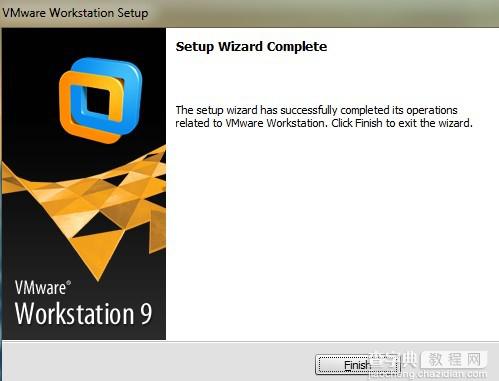
完成虚拟机的安装
9、点击finish,即可安装虚拟机完成。
第二步:下载操作系统
在这里小编推荐大家去msdn.itellyou.cn下载,这里有各种版本的操作系统和开发人员工具,很不错的一个网站。
在这里我们选择windows xp professional#p#分页标题#e#简体中文专业版,您可以根据自己的需要下载自己所需的操作系统。
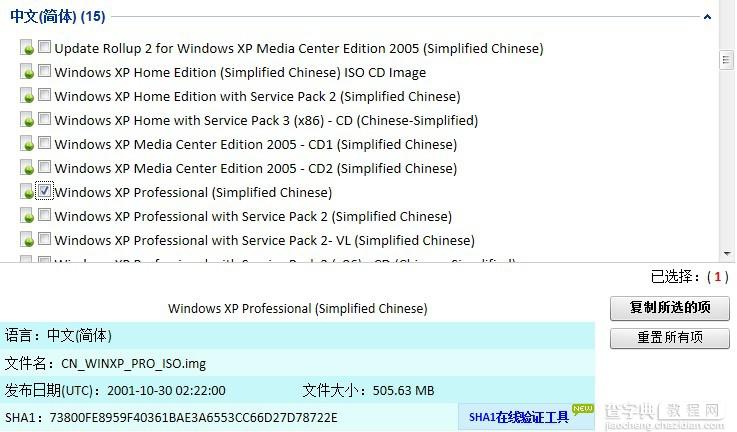
下载虚拟机操作系统
选择复制所选的项,然后打开您的迅雷,新建任务。开始下载您需要的操作系统。
第三步:安装操作系统至虚拟机
1、打开桌面上的虚拟机软件,如下图:
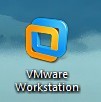
打开虚拟机软件
2、选择接受此协议。
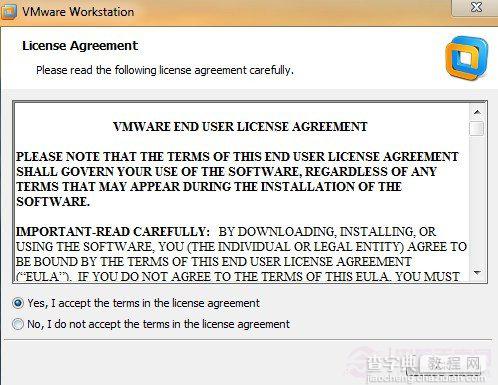
选择接受虚拟机安装协议
3、之后虚拟机界面就呈现出来了。
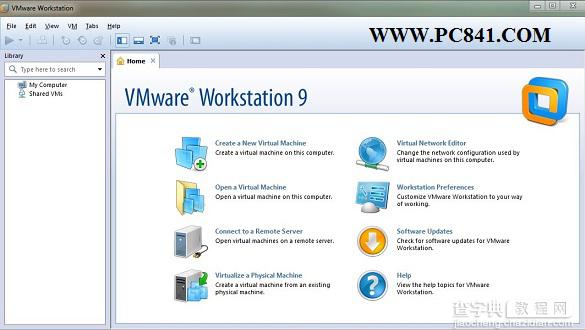
虚拟机内部界面
我们选择第一行第一个,create a new virtual machine创建一个新的虚拟机。
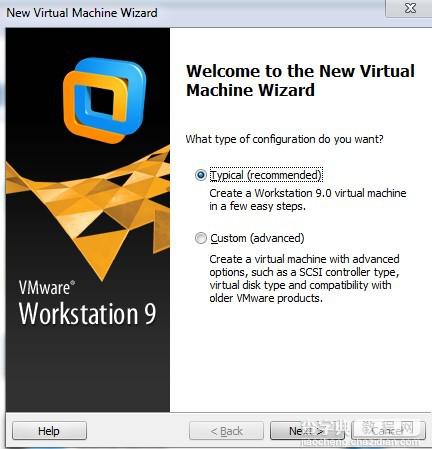
创建一个新的虚拟机
4、仍然选择typical典型版安装,然后再点击Next,继续下一步。
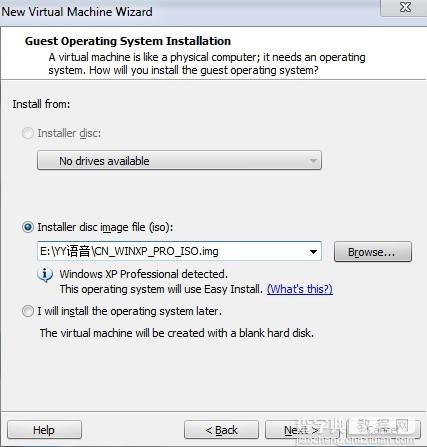
5、在installer disc image里面找到我们刚才下载的操作系统。
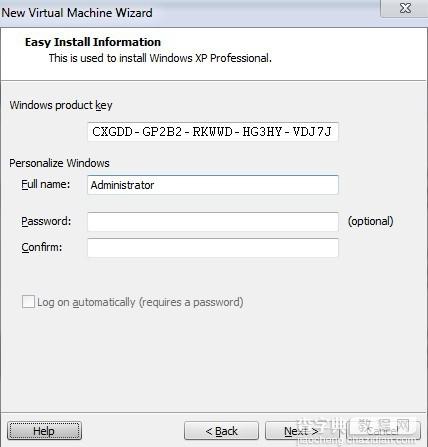
虚拟机安装系统示意图
在这里我们需要输入xp的key,上面小编输入大家可以直接忽略,因为在后面提示这个key无效。我们可以输入PP436-MTRWV-8Y3XR-MKHH8-BKBP8,亲测可用。
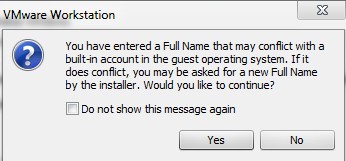
上面的英语是提示我们软件可能会与我们的操作系统冲突,我们可以看作是友情提示,因为小编在使用过程中从没发现有过什么冲突。在下面的小方框中打上对号,选择yes。
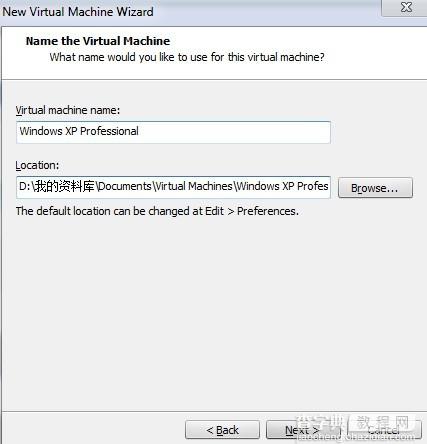
虚拟机安装操作系统图解
注意:虚拟机名字就不要变更了,默认的操作系统名更容易识别。Location本地位置,只要别放C盘就可以。
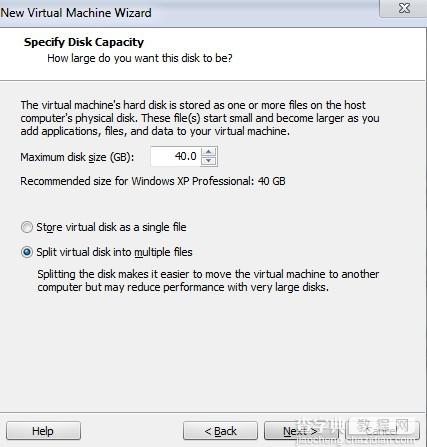
为虚拟机安装的系统分配磁盘大小
Maximum disk size 虚拟机大小,一般选择系统默认的大小就可以。如电脑配置较高、硬盘容量较大的,可适当增大。在这里我们选择split disk into multiple files虚拟磁盘分割成多个文件,这样可以在以后的使用中加快反应速度。之后点击Next进行下一步。
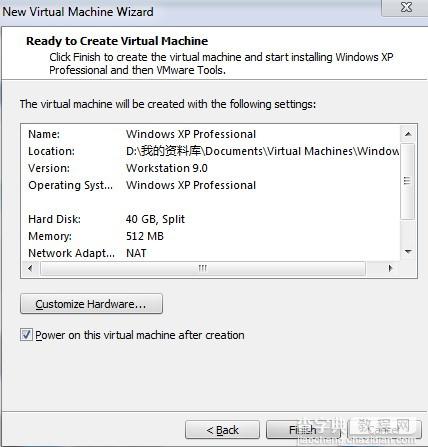
6、虚拟机已配置完毕,之后点击finish,重启虚拟机即可,安装完成系统了。
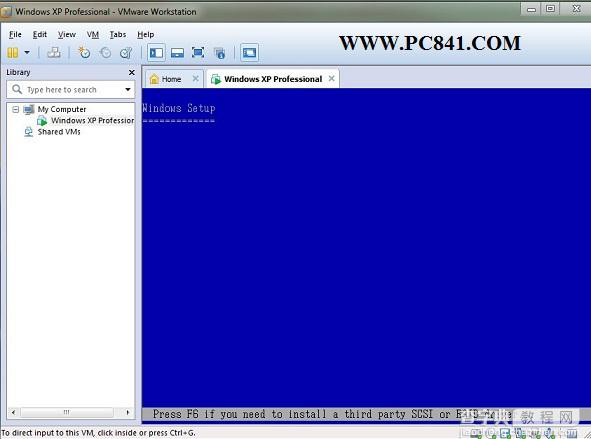
虚拟机中成功安装的系统
虚拟机中成功安装草组系统之后,还需要配置操作系统,以下是虚拟机系统正在配置中的提示:
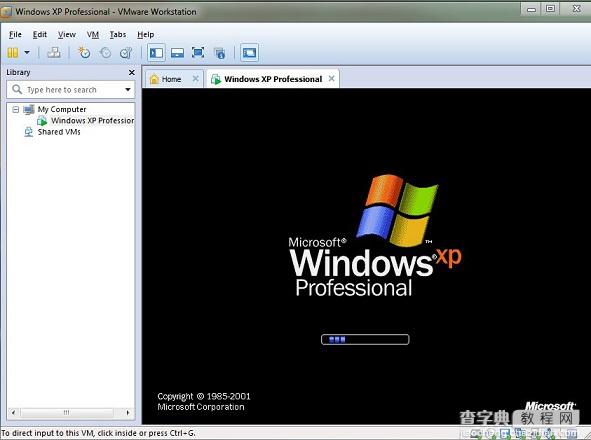
配置虚拟机操作系统
稍后我们即可听见熟悉的windows xp开机界面声音和看到界面了,如下图:
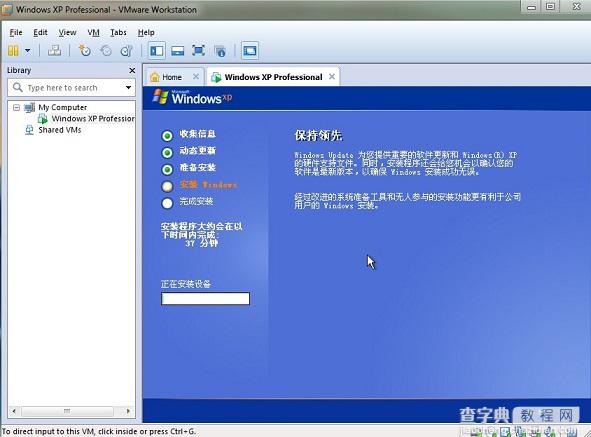
这里的步骤都是自动安装,我们只需等待几分钟。
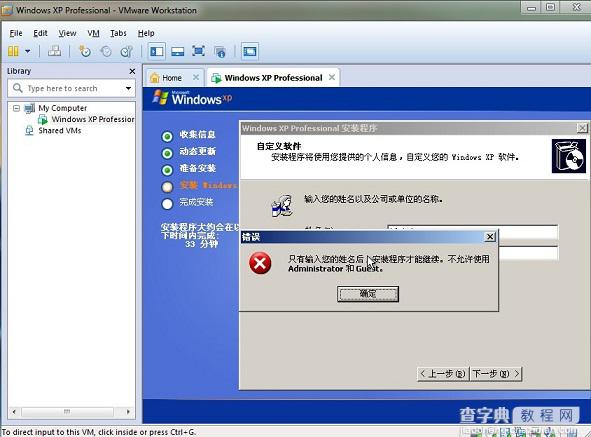
如上图,出现错误,需要更改操作系统的使用信息。
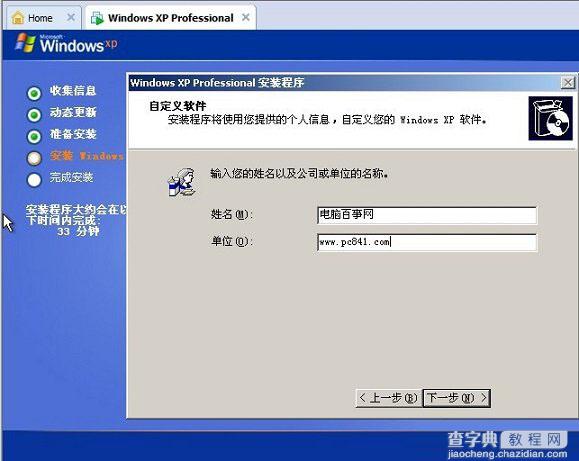
#p#分页标题#e#
如上图,姓名单位可以自己随便写。然后点击下一步,继续操作。
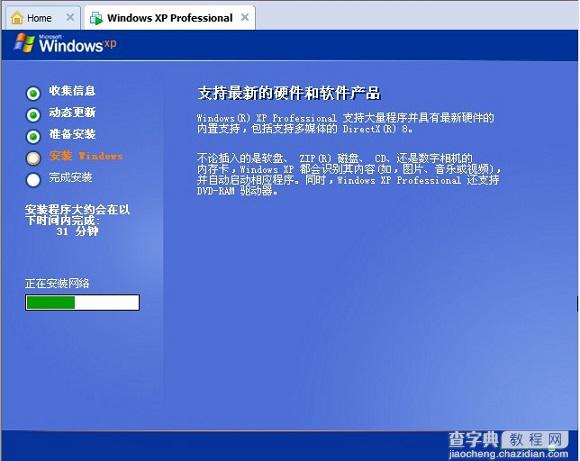
之后,我们即可进入了新的操作系统界面了,如下图。
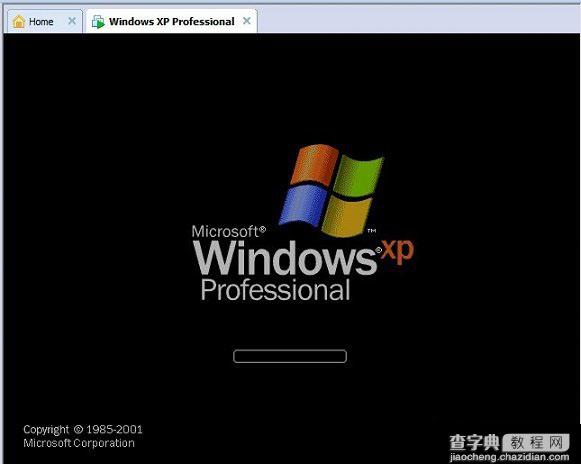
进入虚拟机安装的XP系统界面

熟悉的XP系统桌面界面
选择安装vmware tools虚拟机工具,一般在您第一次进入时候系统就会自动提示您进行安装。如无提示,则选择vm目录下的vmware tools进行手动安装。
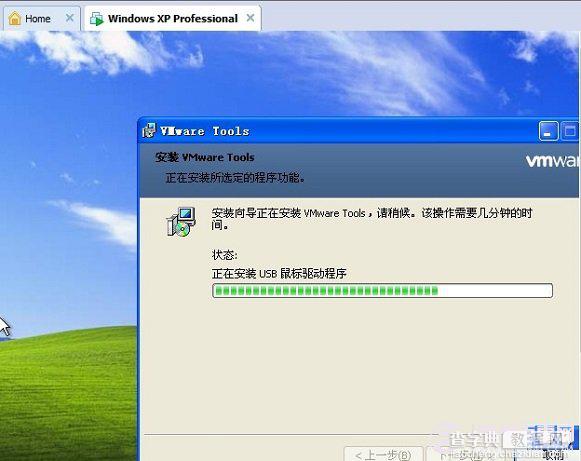
最后就是vmware tools设置了,如下图所示:
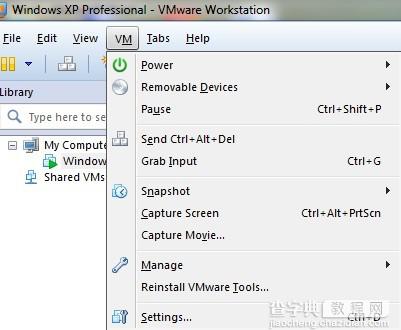
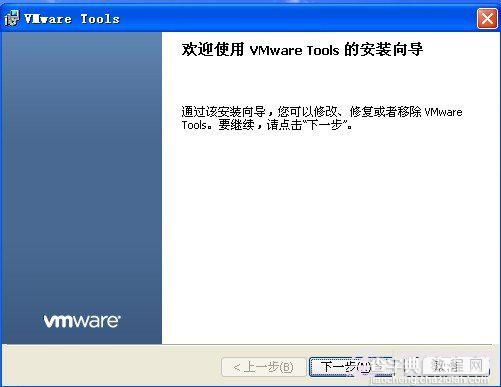
选择继续下一步
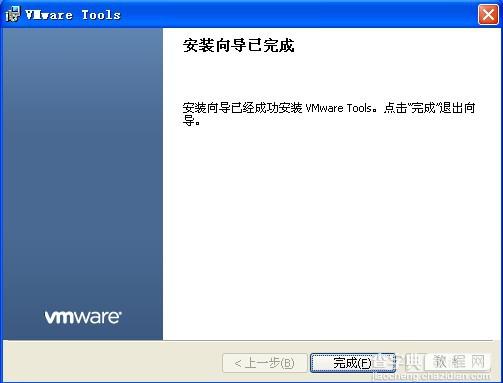
完成虚拟机vmware tools的安装
至此,一个纯净的XP虚拟机就安装完成,我们可以在该虚拟机中,我们可以在虚拟机XP系统化中,安装任何的测试应用或者软件了。
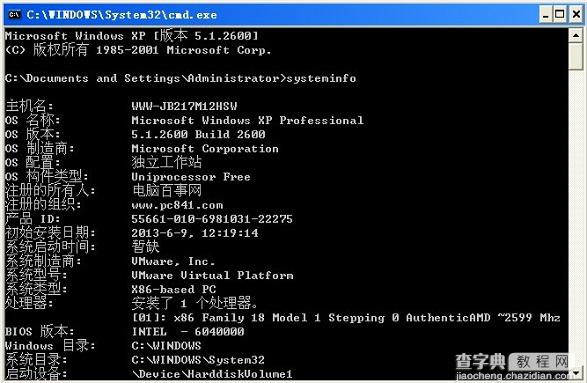
虚拟机检测出的系统信息
这个是检测出的系统信息。供大家查看。
编后小结:现在网上各种汉化版横飞,有的版本在汉化时存在很多问题,不建议大家使用。之所以选择原版的虚拟机版本、是因为原版虚拟机较汉化版而言,使用起来更安全、放心。相信您在学会了满是英文的虚拟机软件安装以后,再使用别的版本时,更加得心应手。
【电脑中如何安装虚拟机 最详细最具体的虚拟机安装教程】相关文章:
★ 在电脑上安装配置使用安卓Android模拟器的方法(图文教程)
★ 驱动人生评估电脑不是100%支持win10系统的详细解决教程
★ 易数手机数据恢复软件怎么用?易数手机数据恢复软件使用教程
