vmware workstation11.0虚拟机安装图文教程来啦~VMware Workstation11.0正式发布下载,还能支持win10 哦~vmware workstation虚拟机允许一个电脑上运行多个操作系统,那么vmware workstation11.0怎么安装呢?下面就和小编一起去看下安装教程吧。
vmware workstation11虚拟机安装图文教程:
1.下载完成之后双击运行进入软件安装界面
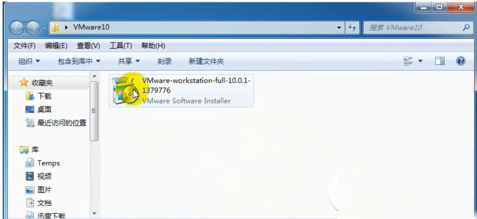
2.点击下一步即可
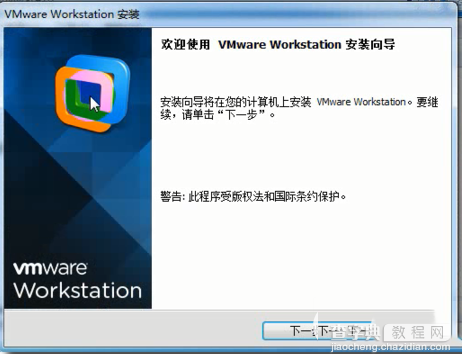
3.接受服务条款之后,继续点击下一步
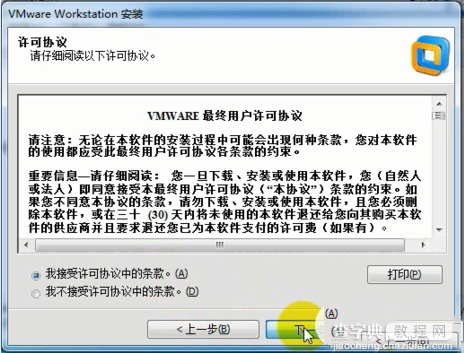
4. 安装类型可以选择自定义也可以选择典型的安装,初学者可以直接使用典型就行, 这里以自定义为例
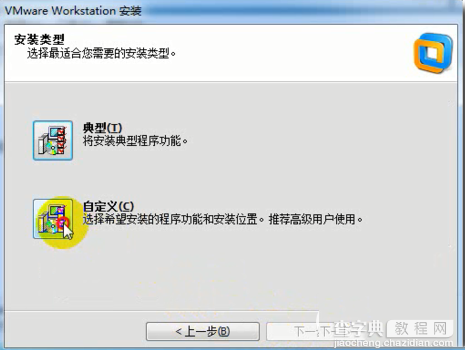
5.安装的路径可以自定义也可以默认,之后选择下一步
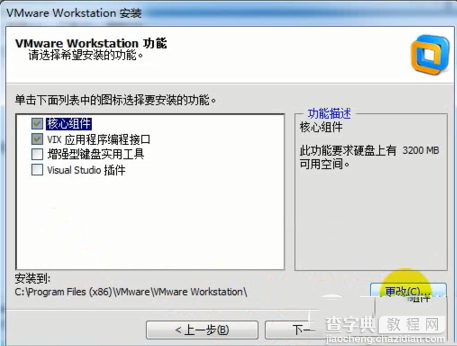
6.这里演示的是自动的路径,
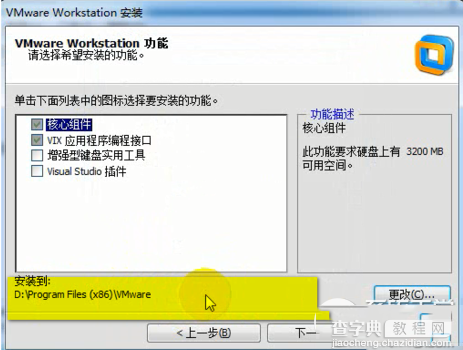
7.这里可以更改共享虚拟机默认存储位置,一般来说比较少用到共享这个功能
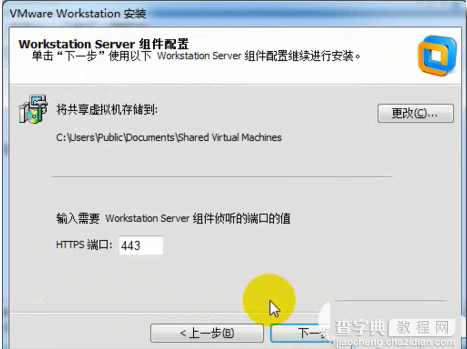
8.这里演示的是修改了下位置,端口号默认即可
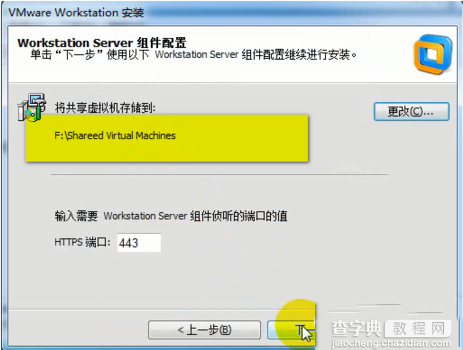
9.可以去掉产品更新
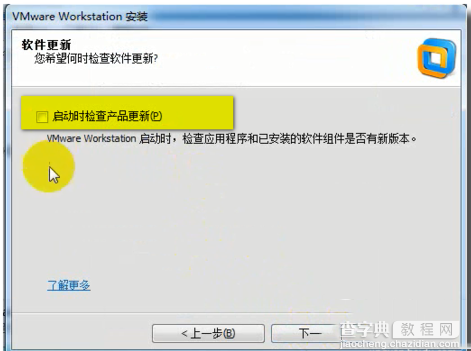
10. 去掉帮助改善
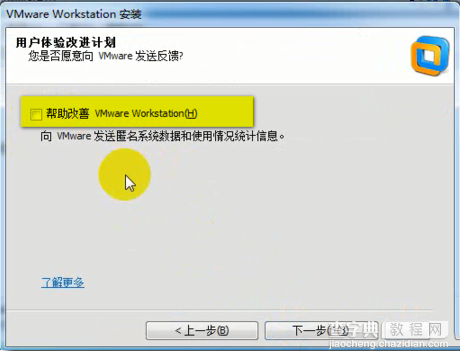
11. 进入安装过程

12. 输入密钥
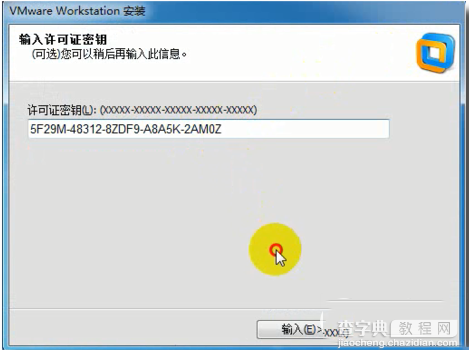
13.安装全部完成
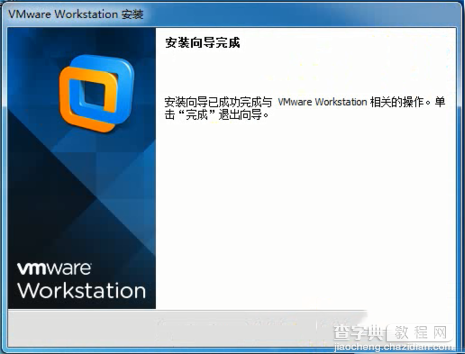
14.一般虚拟机的存储占用的空间比较大,所以建议自定义一个存储的路径,不要放在C盘的路径,点击编辑-首选项-工作区,然后输入一个自定义的存储位置,点击确定
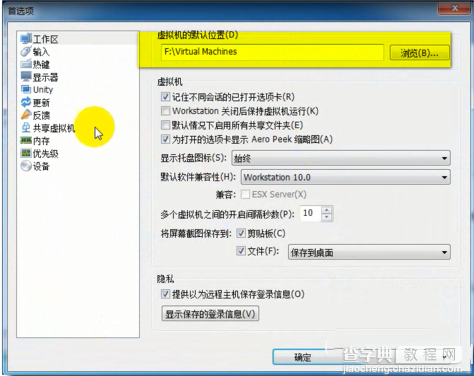
【vmware workstation11.0虚拟机安装图文教程以及vmware11.0下载地址】相关文章:
★ ghost 11.5怎么使用?ghost还原恢复系统图文教程
★ 在VMware虚拟机中安装redhat linux操作系统图文详解教程
★ 虚拟机vmware安装fedora20图文教程(解决直停滞问题)
★ VMware Workstation 10 安装配置Red Hat Linux环境教程
★ VMware Workstation 10 安装配置WindowsXP环境教程
