ps巧用加深减淡工具进行抠图
摘要:加深工具,顾名思义可以对图像进行深处理,而简单工具则是正好相反,下面小编就为大家详细介绍ps巧用加深减淡工具进行抠图方法,不会的朋友可以参考...
加深工具,顾名思义可以对图像进行深处理,而简单工具则是正好相反,下面小编就为大家详细介绍ps巧用加深减淡工具进行抠图方法,不会的朋友可以参考本文,一起来学习吧!
步骤
【运行PS】
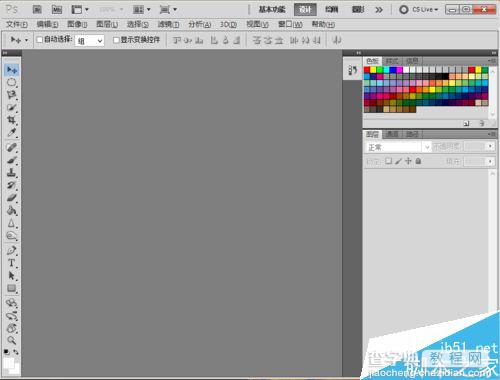
【在PS中打开素材文件】
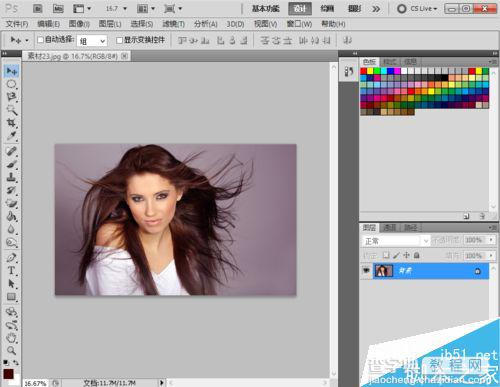
【按Ctrl+J组合见复制一个背景文本图层,并将其命名为“人像”】
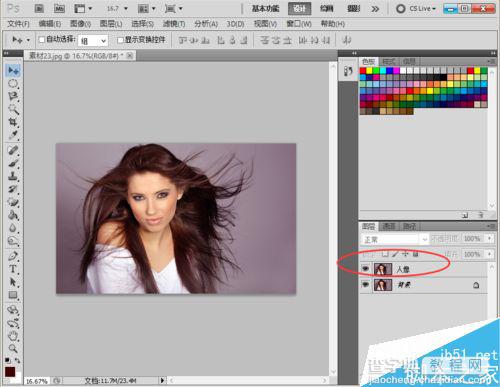
【切换到通道面板,可以发现在红绿蓝三个通道中,蓝通道的头发部分与背景对比最强烈】
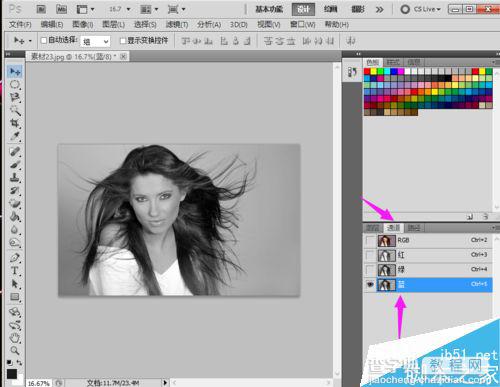
【将蓝通道拖拽到通道面板的下面“创建新通道”的按钮上,复制出一个蓝副本通道】

【选择蓝副本通道,按Ctrl+M组合键,打开曲线对话框,然后调节曲线如图显示】

【在减淡工具的选项栏中选择一种柔边画笔,并设置画笔大小为480,硬度0,然后设置范围为高光,曝光度为100。然后再图像的左右两侧的背景边缘进行涂抹】
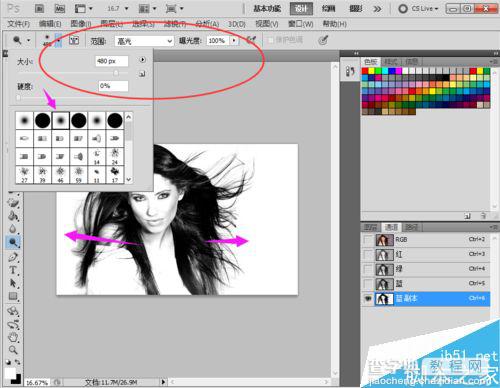
【在加深工具的选项栏中选择一种柔边画笔,并设置大小为189,硬度为0,然后设置范围为阴影,曝光度为100。接着在人像的头发部分进行涂抹】

【使用黑色画笔工具,将面部和身体部分涂抹成黑色】
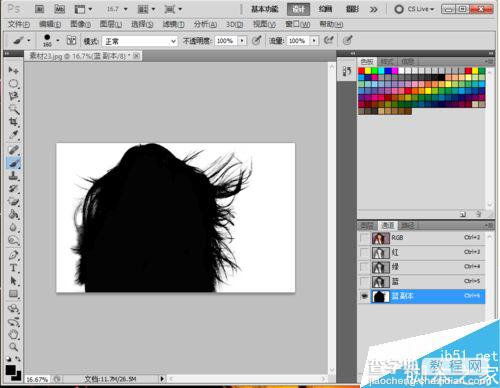
【按住Ctrl键的同时单击蓝副本通道的缩略图,载入该通道的选区。然后单击RGB通道,并切换回图层面板】
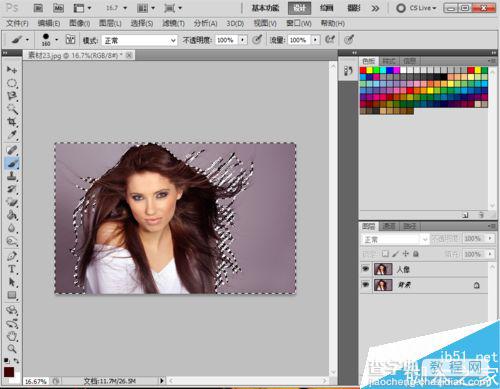
【按Delete键删除背景区域】
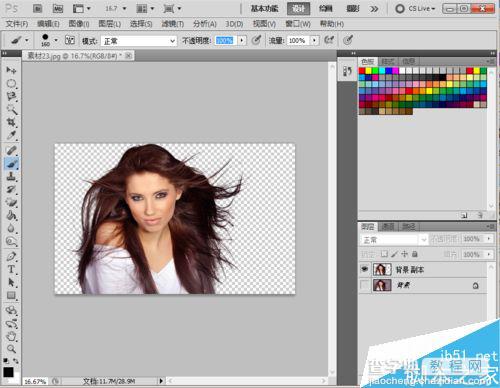
【打开另一素材文件,并将其拖拽到人像素材的操作界面中,并将其放置于“人像”图层的下一层。最终效果如图】
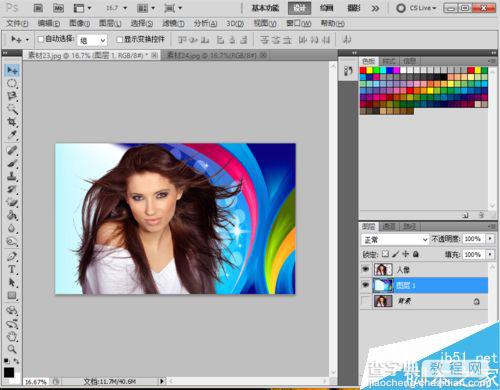
以上就是ps巧用加深减淡工具进行抠图方法介绍,操作很简单的,大家学会了吗?希望这篇文章能对大家有所帮助!
【ps巧用加深减淡工具进行抠图】相关文章:
上一篇:
新手入门:ps快速蒙版抠图方法介绍
下一篇:
PS利用快速选择工具抠取美女图像
