ps用钢笔工具进行路径抠图教程
摘要:在使用Photoshop中我们常用的一个功能就是要使用Photoshop来进行抠图,而抠图也有很多工具,各种方法,接下来我将给大家介绍用ps...
在使用Photoshop中我们常用的一个功能就是要使用Photoshop来进行抠图,而抠图也有很多工具,各种方法,接下来我将给大家介绍用ps中的"钢笔工具"来进行抠图,介绍路径抠图的应用。
方法/步骤
1、打开ps软件及其要编辑的文件

2、在右边工具栏中选择"钢笔工具"

3、在要抠出来的图片边缘绘制路径,直到路径闭合

4、在菜单栏中点击"窗口"—"路径"
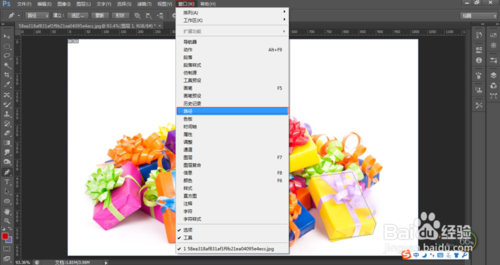
5、打开路径面板,选择"工具路径"

6、单击路径面板下方的"将路径作为选区载入"按钮,即可将路径载入选区

7、按ctrl+J复制图层,将背景图层前的眼睛点击即可看到抠出来的图
注意事项
按快捷键ctrl+enter键可以直接将路径转换为选区
以上就是ps用钢笔工具进行路径抠图教程,希望大家喜欢!
【ps用钢笔工具进行路径抠图教程】相关文章:
