PS中形状工具组的使用方法图解
摘要:photoshop软件中提供了多种绘图工具,如钢笔工具组、形状工具组和路径工具组等。下面,我们先来学习下形状工具组的使用,不会的朋友快快来学...
photoshop软件中提供了多种绘图工具,如钢笔工具组、形状工具组和路径工具组等。下面,我们先来学习下形状工具组的使用,不会的朋友快快来学习吧!

方法/步骤
启动photoshop软件,新建一个命名为电视机的600像素X500像素的文件,如图。
1PS入门教程之photoshop怎样新建文件和存储文件
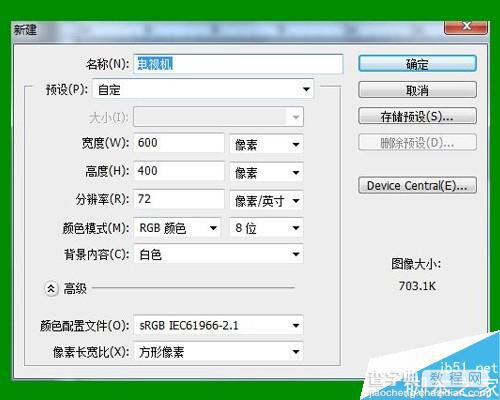
打开拾色器并设置前景色为红色。

选择photoshop工具栏中的矩形工具,并在属性栏中点击“形状图层按钮”。

将鼠标移至图片中,在合适位置点击鼠标左键并拖动鼠标,画出一个矩形形状。
同时,图层控制面板中会自动生成一个“形状1”的形状图层。
单击该图层的矢量蒙版缩略图,可隐藏矢量蒙版轮廓。
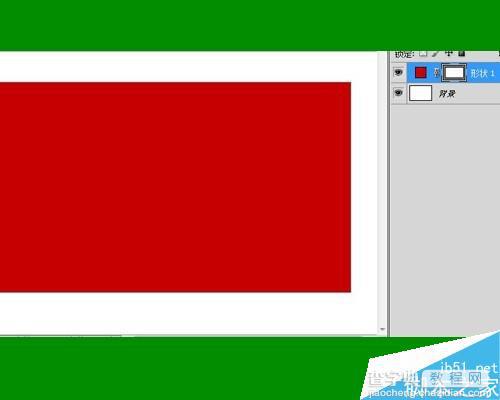
设置前景色为淡黄色,并选择photoshop工具栏中的圆角矩形工具,然后在属性栏中设置合适的半径,如图。

设置好属性后,在之前的矩形区域内再拖出一个圆角矩形形状,此时图层控制面板中会生成“形状2”图层。
单击该图层的矢量蒙版缩略图,可隐藏矢量蒙版轮廓。

选择工具栏中的自定义形状工具,在自定形状拾色器中选择飞机形状,并在电视屏幕中绘制出飞机形状。

在属性栏中单击样式右侧的三角按钮,在样式拾色器中给飞机选择一种样式,飞机图形就被添加了图层样式,如图。


按同样的方法,选择其它图形设置好自己喜欢的样式,最终效果如图。

以上就是PS中形状工具组的使用方法图解,大家学会了吗?希望大家看完这篇教程能有所收获!
【PS中形状工具组的使用方法图解】相关文章:
★ Photoshop中历史记录画笔怎么使用?历史记录画笔使用方法
上一篇:
PS复制所绘制的对象方法介绍
