ps套索工具抠图使用方法图解
摘要:在进行图像操作的过程中,往往需要进行抠图,找到我们需要的部分,下面介绍下如何使用ps的套索工具抠图,一起来看看吧!方法/步骤打开ps程序,进...
在进行图像操作的过程中,往往需要进行抠图,找到我们需要的部分,下面介绍下如何使用ps的套索工具抠图,一起来看看吧!

方法/步骤
打开ps程序,进入主界面中
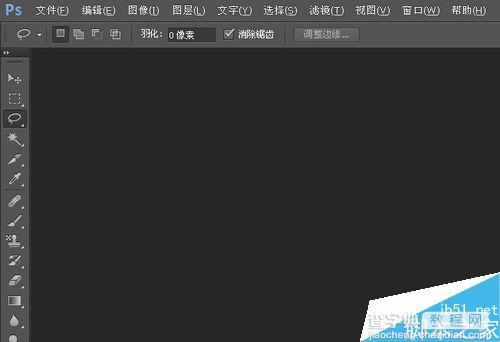
之后输入ctrl+o,打开文件对话框,找到需要进行抠图的图片,选择之后,点击打开按钮,将图片加载进去
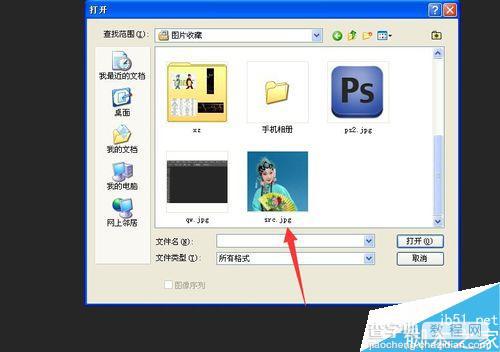
之后点击左侧的工具栏中的套索工具菜单,在套索工具中选择,磁性套索工具这个选项
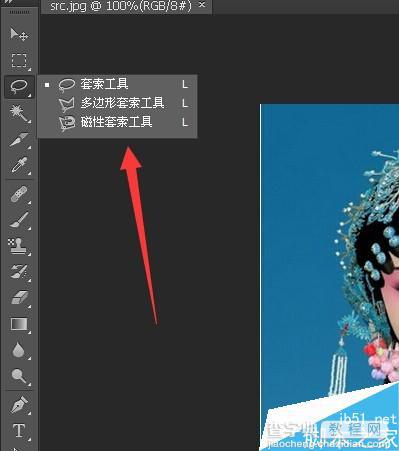
利用磁性套索工具,在图片的边缘处进行勾勒,点击相应的点,形成一个轮廓

然后在相应的图片中央,点击右键鼠标,在弹出的菜单中,点击羽化按钮,在弹出的界面中,将羽化半径设置为5,点击确定
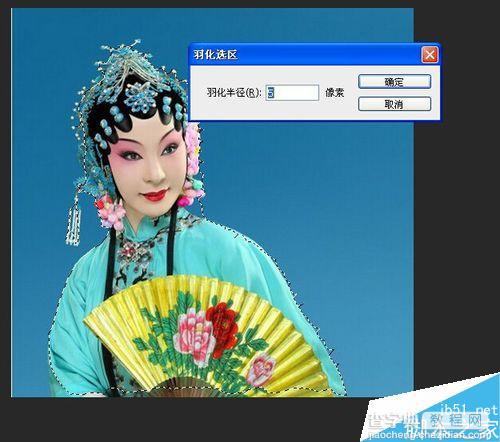
这个时候,就可以将之前的背景图片或者新建一个图片进行加载到ps中
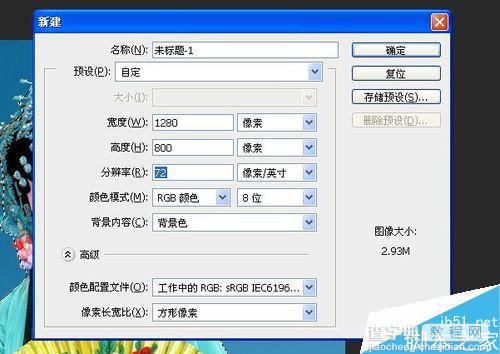
之后点击右侧的工具栏中的移动工具,将扣出来的图移动到新建的图片中,完成图片的扣取,之后点击保存,就能完成图片的扣取了
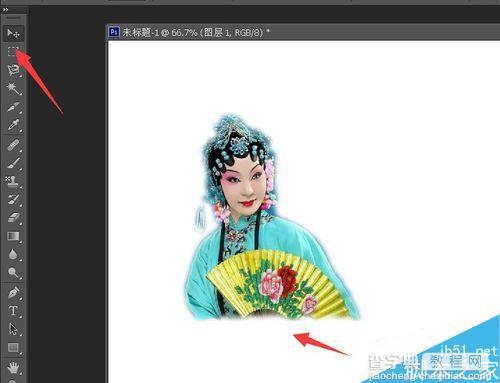
以上就是ps套索工具抠图使用方法图解,操作很简单的,大家学会了吗?希望能对大家有所帮助!
【ps套索工具抠图使用方法图解】相关文章:
★ PS不为人知功能:Photoshop的联系表工具的使用方法图文解析
下一篇:
ps如何用吸管取色?ps吸管取色方法图解
