ps中对齐工具在哪里?ps对齐工具使用方法图解
摘要:ps中的对齐应用的很广泛,很多时候,我们需要将各种图形或者是文字对齐,这样可以使排版更加好看。那么ps中对齐工具在哪里?下面小编就为大家介绍...
ps中的对齐应用的很广泛,很多时候,我们需要将各种图形或者是文字对齐,这样可以使排版更加好看。那么ps中对齐工具在哪里?下面小编就为大家介绍ps对齐工具使用方法,一起来看看吧!

ps中的对齐工具,位于工具箱移动工具的属性栏中,它是移动工具的一个属性选项,如下图所示。

ps对齐工具怎么用:
1、打开ps的软件,执行菜单栏中的文件—新建,或者直接使用快捷键Ctrl+N新建一个画布。
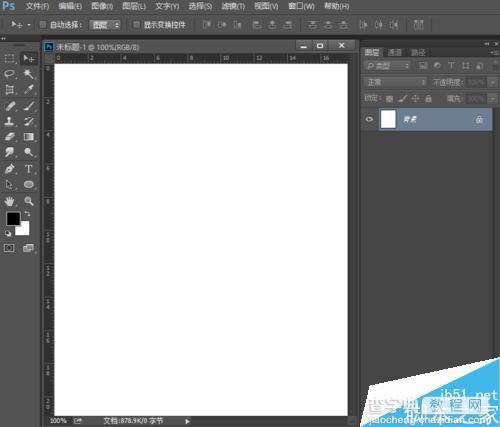
2、按英文大写字母D,将前景色背景色恢复为默认的黑白色。按快捷键Alt+Delete键,前景色填充画布为黑色,这样更便于我们观察。
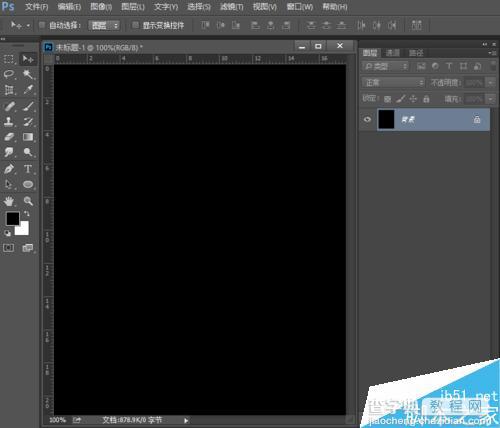
3、新建一个空白图层,我们选择工具箱中的矩形工具,然后任意的绘制一个矩形,如下图所示。
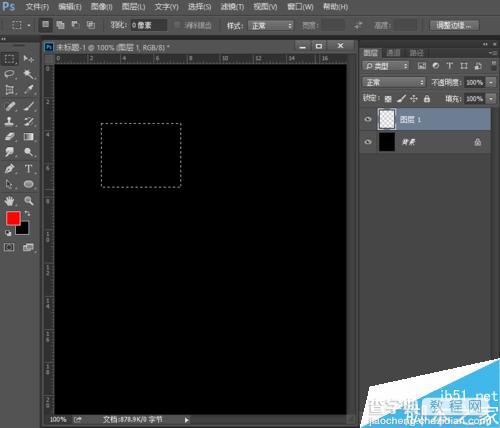
4、将前景色设置为红色,然后直接按快捷键Alt+Delete键,前景色填充矩形为红色,然后按快捷键Ctrl+D取消选区。
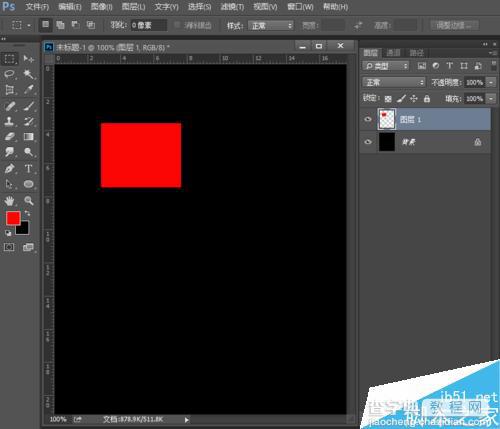
5、我们利用同样的方法,在新建两个图层,分别画两个不同大小的矩形,填充上不一样的颜色,如下图所示。
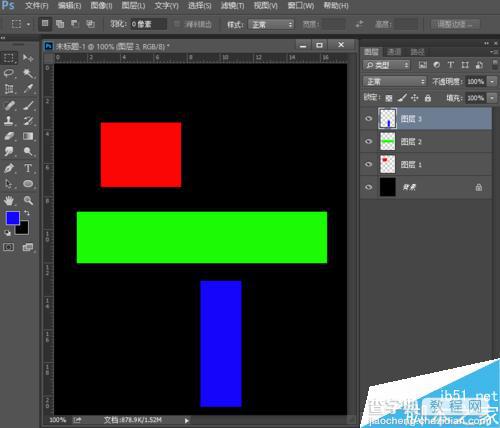
6、现在我们需要将这三个图形对齐。按住shift键不放,然后点击这三个图层,也就是选择了这三个图层。

7、然后选择工具箱中的选择工具,也就出现了对齐的所有选项,如下图所示。
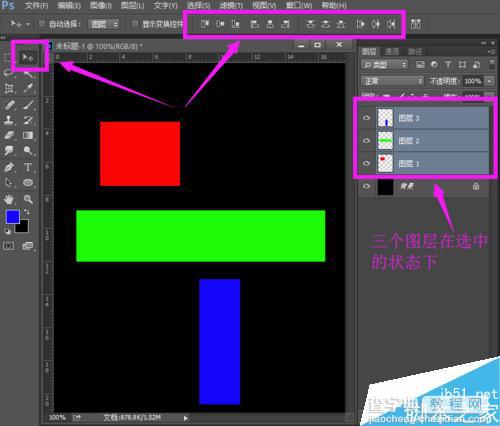
8、这时候,我们直接选择我们需要的对齐方式就可以啦,夏夏在这里就以左对齐为例,直接点击左对齐,图形就自动左对齐了。大家也可以换其他的对齐方式。

以上就是ps对齐工具使用方法图解,大家学会了吗?希望这篇文章能对大家有所帮助!
【ps中对齐工具在哪里?ps对齐工具使用方法图解】相关文章:
★ Photoshop中历史记录画笔怎么使用?历史记录画笔使用方法
