ps如何合成图?ps合成图片方法图解
摘要:ps作为一个强大的图片处理工具,这里就介绍下它简单的图片合成方法,感兴趣的朋友快快来看看吧!步骤这里先找了3个素材,我喜欢的游戏CSGO,还...
ps作为一个强大的图片处理工具,这里就介绍下它简单的图片合成方法,感兴趣的朋友快快来看看吧!
步骤
这里先找了3个素材,我喜欢的游戏CSGO,还有宝强哥(我不是恶意广告哈,求审核过关,帮助更多的人),

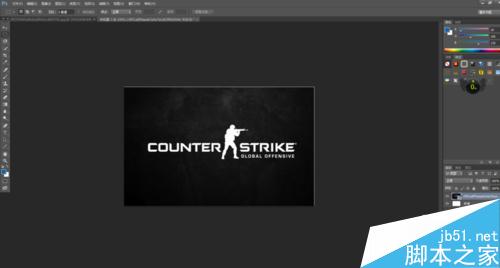
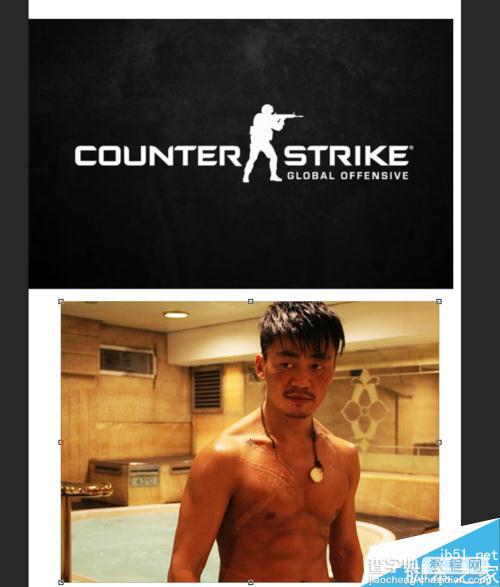
选中宝强哥这一图层,然后用快速选取工具勾选出宝强哥的头,然后点击调整边缘,当你用快速选中工具勾选完毕后那个调整边缘就在 窗口下面一点,然后进行调整,这里我搞得比较粗糙,大家能看懂方法就好了,点击确认。
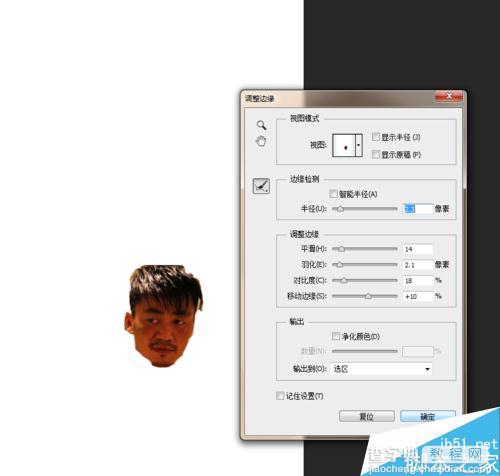
CTRL+X CTRL+V剪切复制到我们要做的图层来,进行大小调整,移过来的时候就可以进行大小调整了,也可以点击CTRL+T进行自由变换。如图2,将宝强哥的头移动到一个合适的位置。


这一步需要用到图层蒙,点击宝强哥头的图层,然后在最上边找到图层这一选项,点开图层选则图层蒙版,点击隐藏全部。这里QQ截图截不了,只能大家自己去找了,这样宝强哥的头就不见了。


选择宝强哥这一图层后面黑色的部分,然后使用画笔工具,颜色为黑白色。白色为显示图层,黑色为隐藏图层,为了方便键盘X可以互换使用。利用白色画笔将宝强哥的头慢慢画出来,黑色画笔将画多的隐藏掉。这样宝强哥就出来了


用剪切工具剪切好刚才的素材,然后拖入图2种进行大小缩放,放在一个合适的位置,这样,图片就做好了。


图层蒙版其实也可以不用选取,直接将两图片叠加,然后再用画笔慢慢画出来
以上就是ps合成图片方法介绍,本篇只讲方法,大家通过自己的想法可以合成更有创意的效果!
【ps如何合成图?ps合成图片方法图解】相关文章:
