如何用ps修改图片大小或尺寸?
摘要:相信大伙都想让自己店铺的生意好起来,我们都给新的店铺宝贝照了好多好多的漂亮照片,可是照片太大,无法上传怎么办呢?我们可以PS修改宝贝图片尺寸...
相信大伙都想让自己店铺的生意好起来,我们都给新的店铺宝贝照了好多好多的漂亮照片,可是照片太大,无法上传怎么办呢?我们可以PS修改宝贝图片尺寸,既不会变形,变模糊。下面就为大家介绍如何用ps修改图片大小或尺寸的方法,一起来学习吧!
ps改变图片大小
1、原图像大小如图
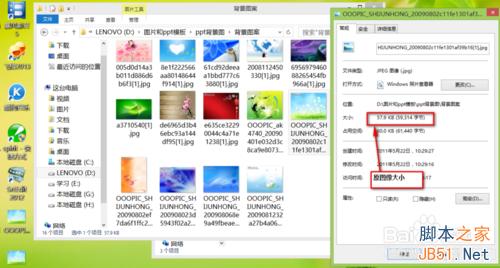
2、用ps打开图片

3、点击菜单栏“文件”——“存储为web所用格式”
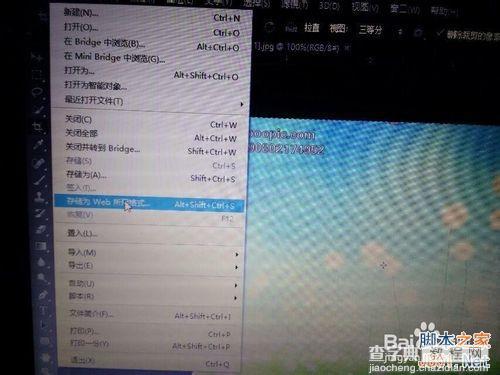
4、弹出“存储为web所用格式”对话框

5、按照下图,及自己的需求来修改图片大小

6、修改好后,点击“存储”,弹出“将优化结果存储为”对话框,填写好文件名及保存位置后,点击“保存”即可。
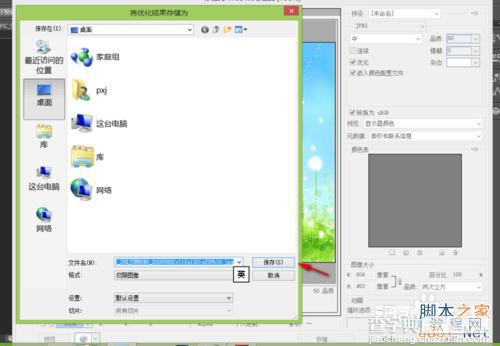
7、看看修改后图片(图一)的大小,在于原图片(图二)大小对比下

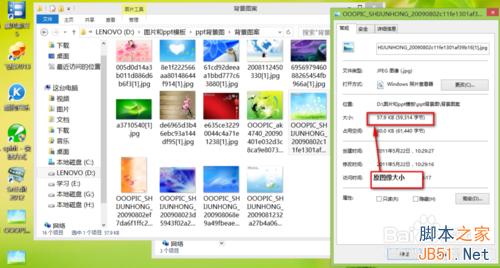
以上就是如何用ps修改图片大小或尺寸的方法,是不是很简单啊,希望能帮到大家!
【如何用ps修改图片大小或尺寸?】相关文章:
