Photoshop软件非常强大,功能非常丰富,今天小编为大家分享用PS批量修改图片的尺寸大小方法,不会的朋友可以参考本文,希望能对大家有所帮助!
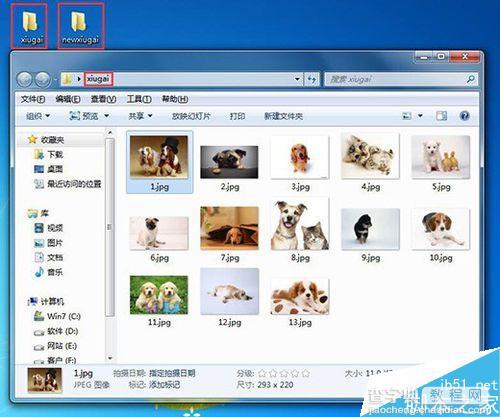
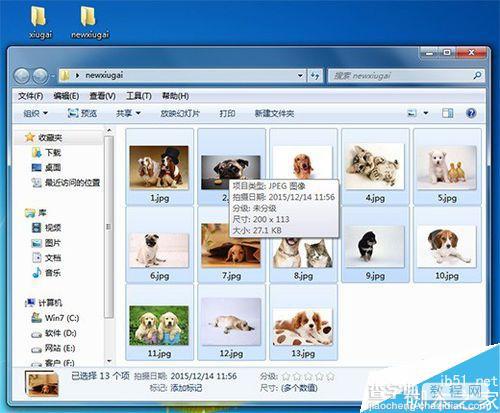
方法/步骤
1、首先新建两个文件夹,“xiugai”这个文件夹存放需要修改的所有图片素材,“newxiugai”这个文件目前是空的。如下图:
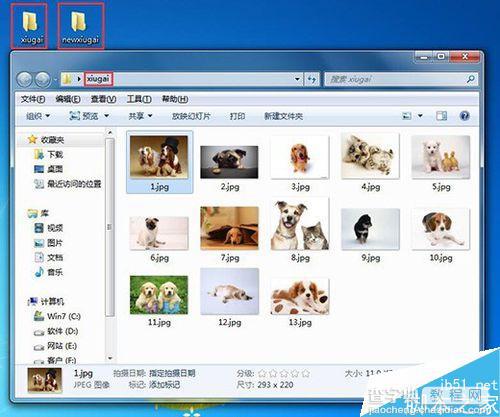

2、打开Photoshop软件,点击:窗口->动作,在右边就可以看到一个箭头向右的三角标志,那个就是用来录制脚本的工具。
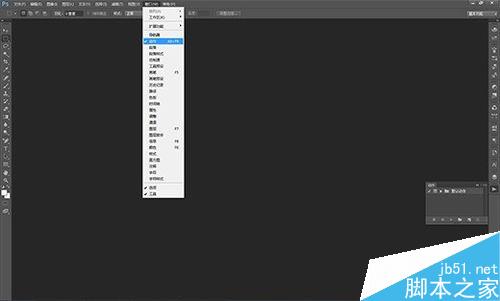
3、打开那个工具,点击下面的新建文件夹,修改名称:批量处理图片尺寸,然后点击确定。
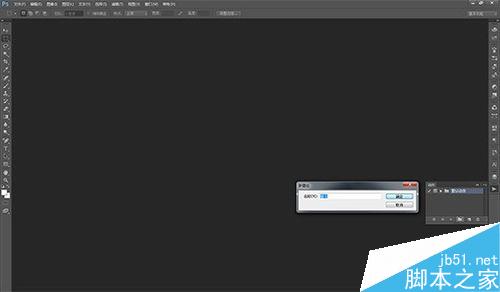
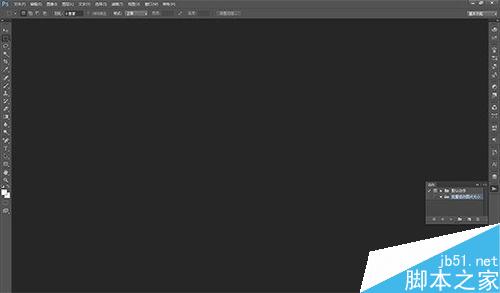
4、然后在这个动作文件夹下,再新建一个动作,默认名称即可,然后点击停止动作,现在还不需要录任何动作。
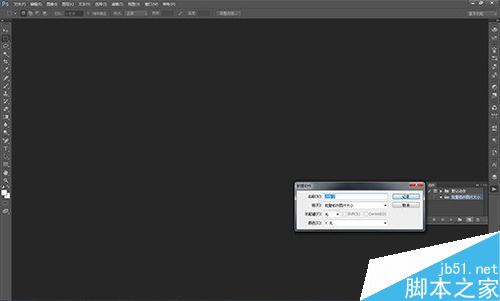
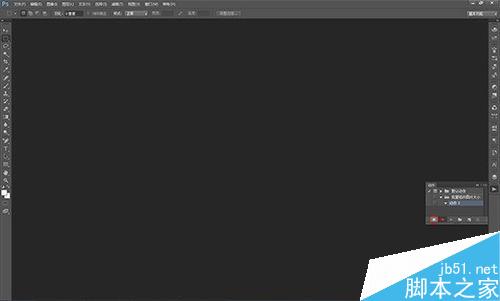
5、点击:文件->打开,选择“xiugai”文件夹,选取其中一张图片。
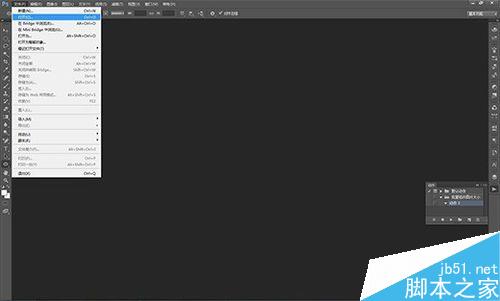
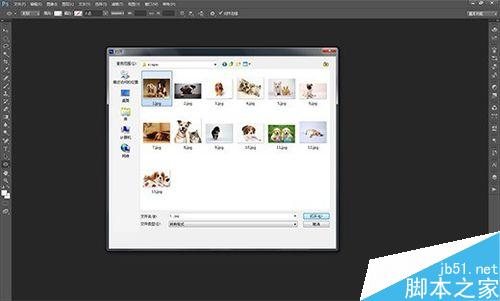
6、现在可以打开动作录制了,录制打开之后,应该是显示一个红色的圆球。
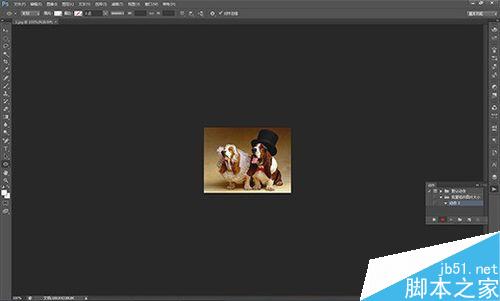
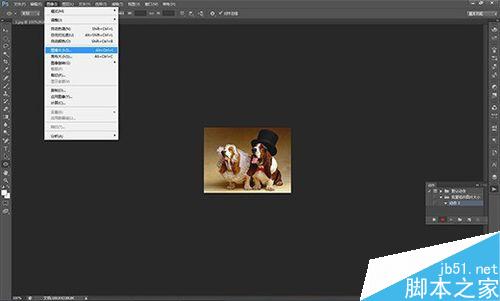
7、现在开始录制动作,点击:图像->图像大小。修改需要的图片尺寸,确认好之后,点击确认。
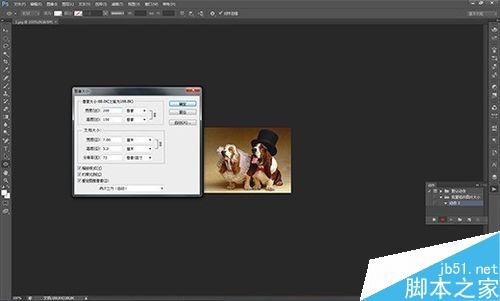
8、这是图片尺寸修改好了,点击:文件->存储为。选择路径:“newxiugai”,点击确认。
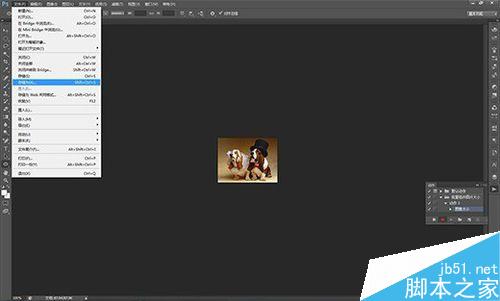

9、图片存储成功之后,就可以关闭图片了。
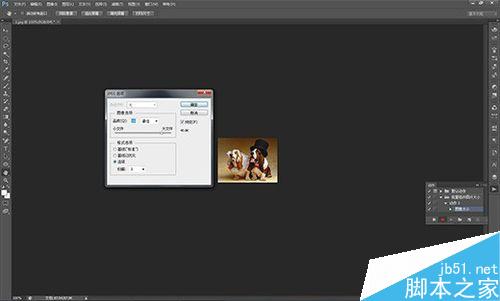
10、图片关闭之后,录制脚本基本完成了,然后关闭录制状态。
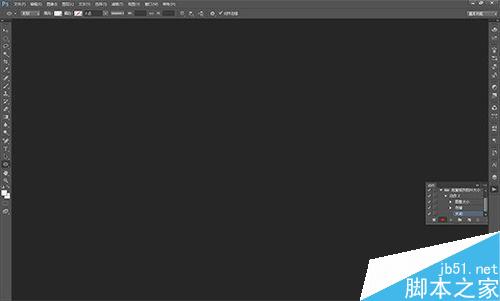
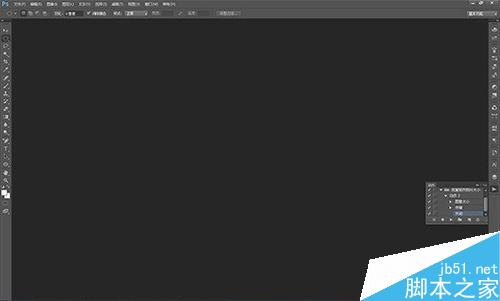
11、现在需要使用录制好的脚本了,点击:文件->自动->批处理。选择“xiugai”这个文件夹。然后点击确认,你会发现Photoshop在自动处理你的所有图片了。
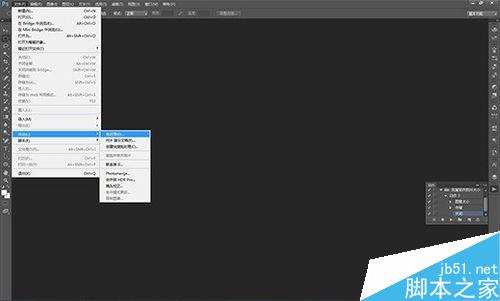
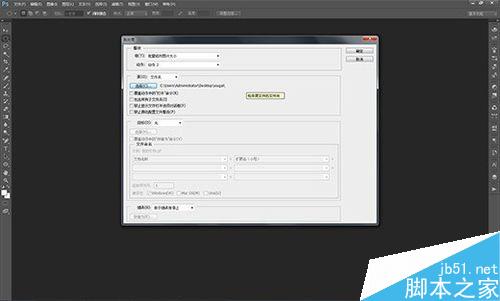
12、图片都处理好了,赶紧打开“newxiugai”这个文件夹,查看一下批量处理好的图片吧!是不是很神奇,不熟练的同学,照着教程,多联系几次,就ok了!
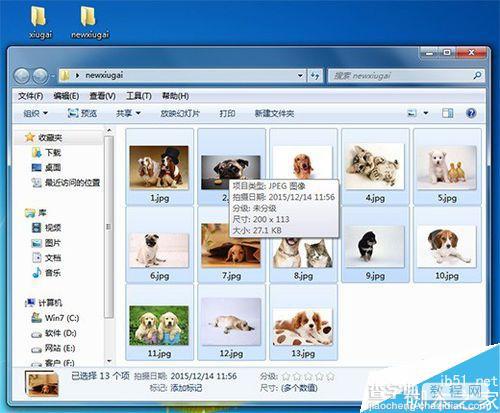
注意事项
批量修改的尺寸最好是所有要处理图片的平均值,否则图片处理出来会模糊
以上就是教大家用PS批量修改图片的尺寸大小方法介绍,操作很简单的,大家学会了吗?希望能对大家有所帮助!
【教你用PS批量修改图片的尺寸大小】相关文章:
