教你用ps调整图片大小 想要多小就调成多小
摘要:有时候大家往网站上上传图片的时候,尤其是证件照的时候,都会因为过大而上传不了,那么怎么办呢?不用担心,下面小编就为大家介绍用ps调整图片大小...
有时候大家往网站上上传图片的时候,尤其是证件照的时候,都会因为过大而上传不了,那么怎么办呢?不用担心,下面小编就为大家介绍用ps调整图片大小方法,可以想要多小就调成多小,想要多大就调多大!
方法/步骤
1、打开ps软件(我的是ps cc)。

2、把需要处理的图片在ps中打开。

3、点击“文件”菜单中的“存储为web所用格式”。

4、点击右上角菜单中的“优化文件大小”。

5、设置好需要调整的大小后点击确定。

6、点击“存储”后,在弹出的对话框中选择好存储位置后点击保存。
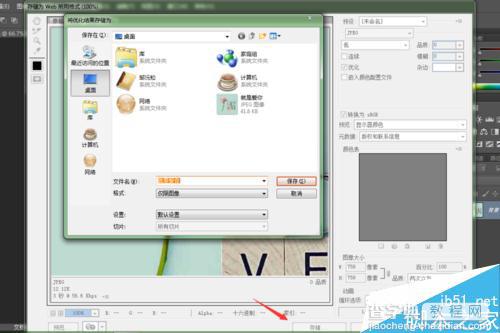
注意事项
图片大小调整的越小,分辨率就会越低。
以上就是用ps调整图片大小方法,是不是很简单啊,你学会了吗?
【教你用ps调整图片大小 想要多小就调成多小】相关文章:
下一篇:
实用:你不知道的PS冷知识全分享详细解析
