ps简单去除照片红眼的几个步骤介绍
摘要:在拍摄的数码相片中,人物的眼睛有些会出现红眼现象,这让照片很不美观,下面小编就为大家介绍ps简单去除照片红眼的几个步骤,一起来学习吧!在比较...
在拍摄的数码相片中,人物的眼睛有些会出现红眼现象,这让照片很不美观,下面小编就为大家介绍ps简单去除照片红眼的几个步骤,一起来学习吧!
在比较暗的环境中,眼睛的瞳孔会放大,如果闪光灯的光轴和相机镜头的光轴比较近,强烈的闪光灯光线会通过人的眼底反射入镜头,眼底有丰富的毛细血管,这些血管是红色的,所以就形成了红色的光斑,从而产生“红眼”。

ps去除红眼方法:
打开软件Adobe Photoshop CC ;
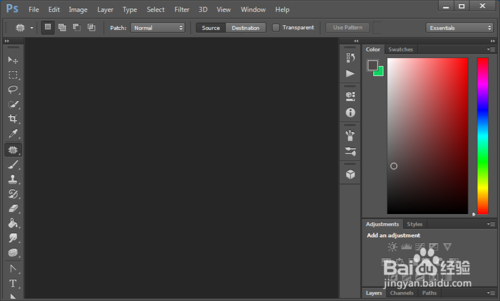
点击菜单栏“文件 File”- “打开 Open” 选择需要去除红眼的照片;
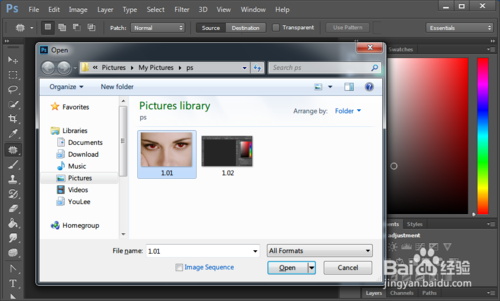
选择工具栏中的“红眼工具 Red Eye Tool”;
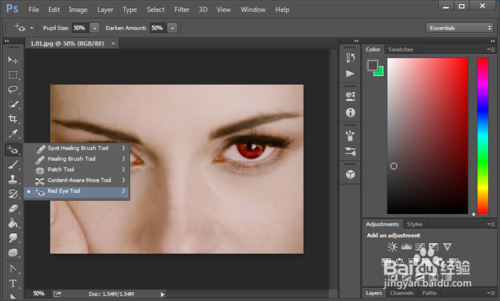
鼠标放在左边的红眼地方,单击鼠标左键;
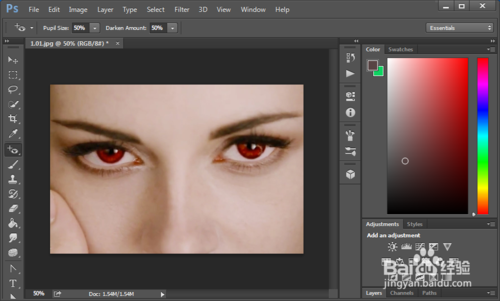
左边的红眼立马消除,是不是很神奇呢?
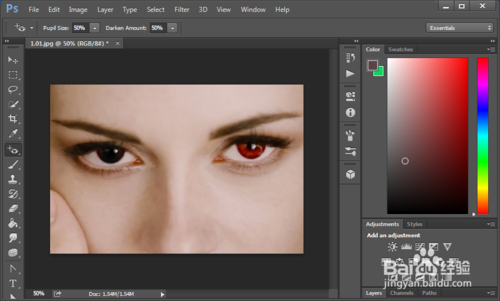
接下来把修改好的图片另存为;
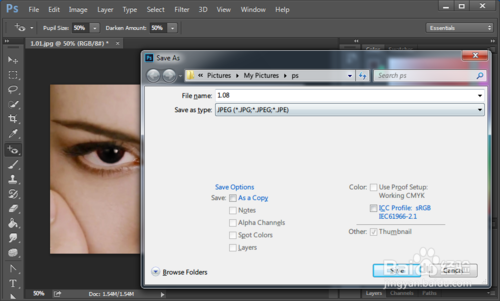
在弹出的对话框中设置好质量等参数如下图;
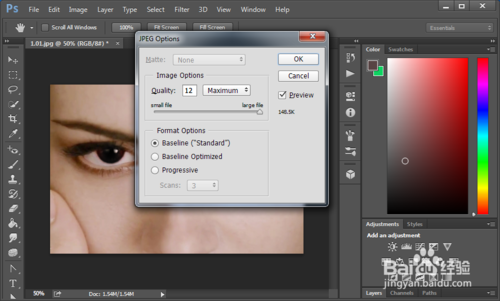
再瞧瞧另存的图片(本图片为对比效果,所以没有去除另外一只红眼)。

END
以上就是ps简单去除照片红眼的几个步骤介绍,希望能帮到大家,谢谢阅读!
【ps简单去除照片红眼的几个步骤介绍】相关文章:
上一篇:
PS怎么将自己的形状存储为自定形状?
下一篇:
如何用ps修改图片大小或尺寸?
