PS如何显示取样环?ps取样工具显示方法图解
摘要:在使用PS的过程中经常会用到取样工具,取样环非常方便,有很多人问到这个问题,今天写出来分享给大家。方法/步骤打开Photoshop软件;找到...
在使用PS的过程中经常会用到取样工具,取样环非常方便,有很多人问到这个问题,今天写出来分享给大家。
方法/步骤
打开Photoshop软件;
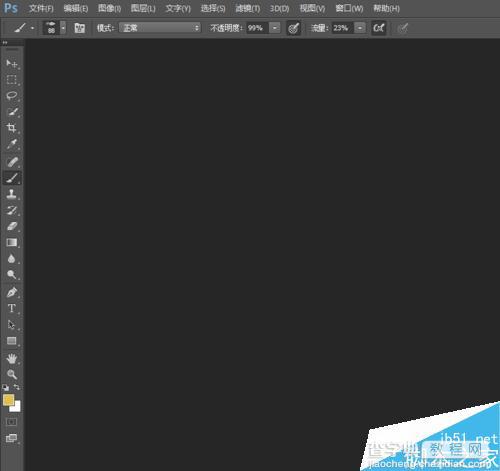
找到编辑菜单下的首选项,打开“性能”;
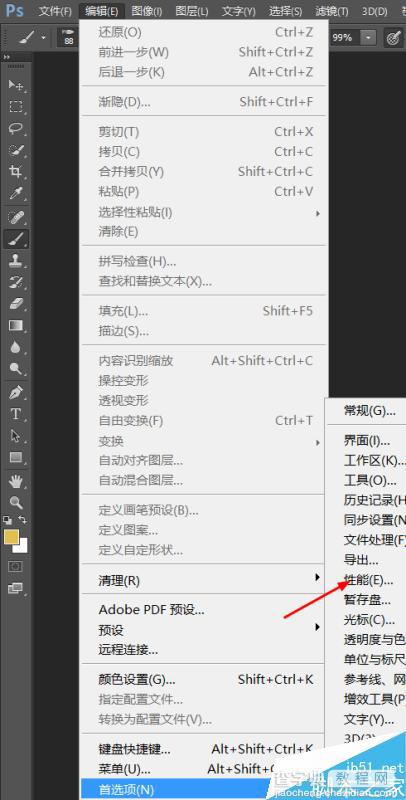
勾选“使用图形处理器”前的方框,别忘了点击确定;
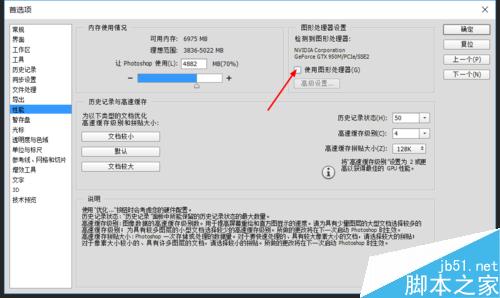
双击空白地方,随便打开一张图片;
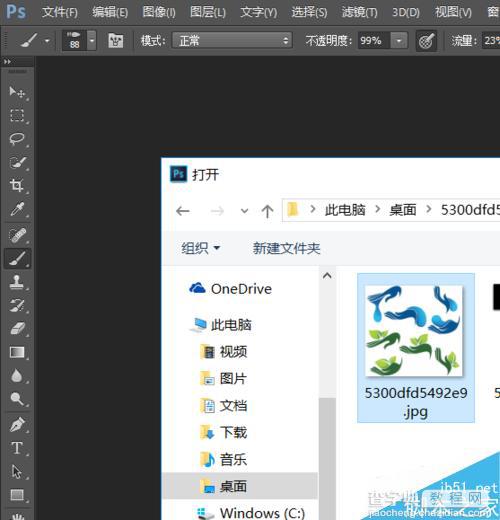
看到没有,显示取样环可以勾选了;
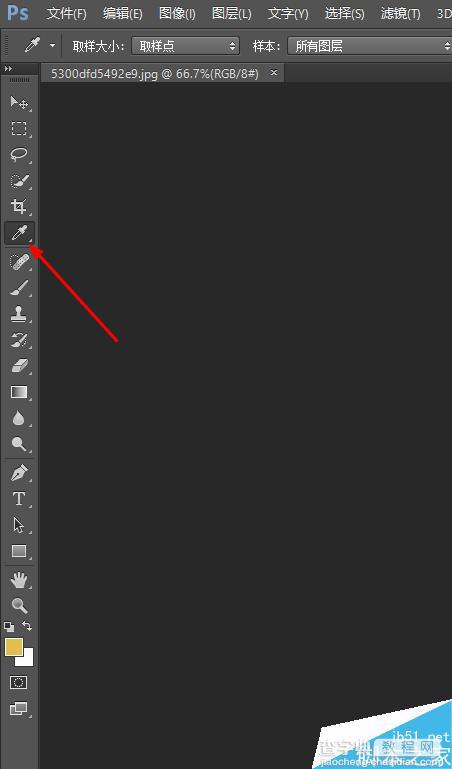
选择吸管工具;
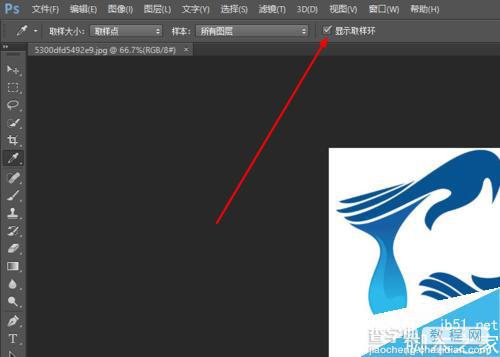
点选图片中的颜色,可以看到取样环了!!

注意事项
最好是独立显卡
以上就是ps取样工具显示方法图解,操作很简单的,大家学会了吗?希望能对大家有所帮助!
【PS如何显示取样环?ps取样工具显示方法图解】相关文章:
★ PS批处理工具给Premiere批量添加对白字幕方法图解
