原图

最终效果

1、打开原图素材,创建可选颜色调整图层,对红、黄、绿、蓝、白、中性、黑进行调整,参数设置如图1 - 7,效果如图8。这一步把图片的主色转为暗调蓝黄色。
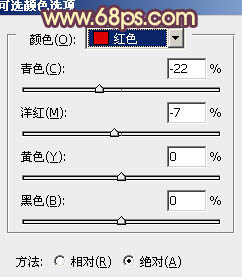
<图1>
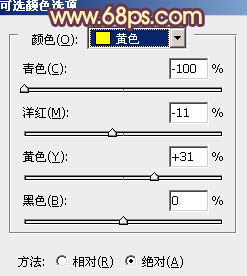
<图2>
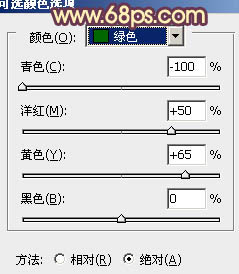
<图3>
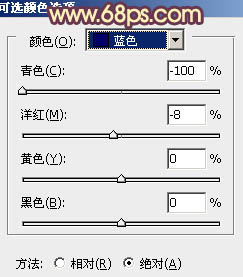
<图4>
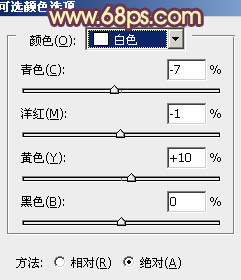
<图5>
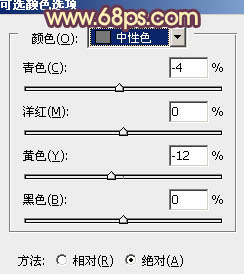
<图6>
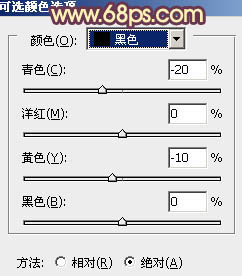
<图7>

<图8>
2、再创建可选颜色调整图层,对红、黄、白、中性色、黑进行调整,参数设置如图9 - 13,效果如图14。这一步增加图片的橙黄色。
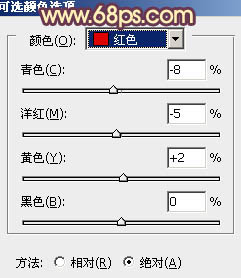
<图9>
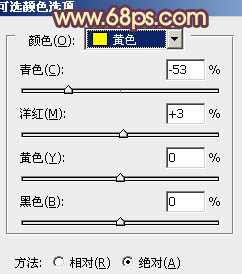
<图10>
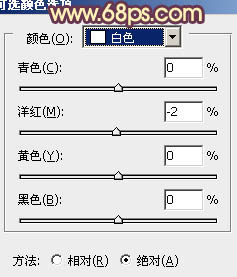
<图11>
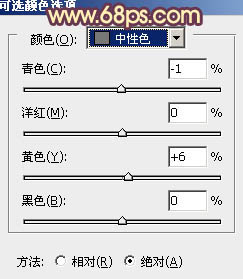
<图12>
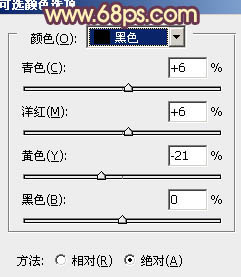
<图13>

<图14>
3、按Ctrl + J 把当前可选颜色调整图层复制一层,不透明度改为:50%,加强背景部分的暖色,效果如下图。

<图15>
4、创建色彩平衡调整图层,对阴影、中间调、高光,参数是如图16 - 18,效果如图19。这一步增加高光部分的淡蓝色。
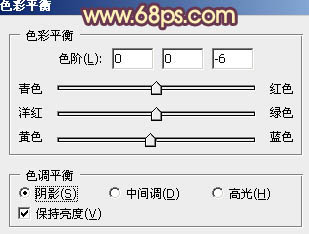
<图16>
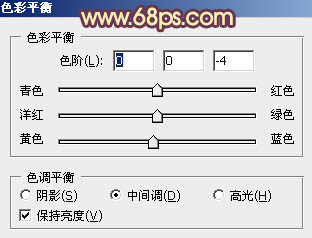
<图17>
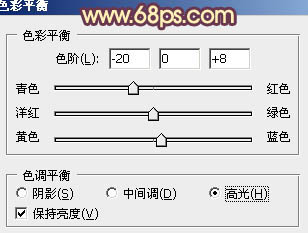
<图18>

<图19>
5、创建曲线调整图层,对红,蓝进行调整,参数设置如图20,21,效果如图22。这一步增加图片暗部的蓝色。
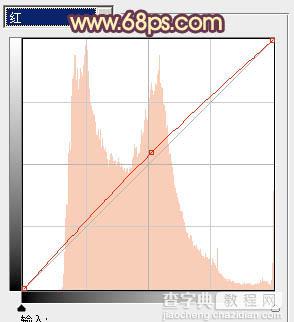
<图20>
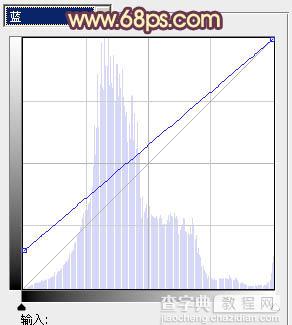
<图21>

<图22>
6、按Ctrl + Alt + ~ 调出高光选区,新建一个图层填充淡黄色:#F9DF99,不透明度改为:25%,效果如下图。这一步增加图片高光部分的黄色。

<图23>
7、创建可选颜色调整图层,对黄、蓝、白进行调整,参数设置如图24 - 26,效果如图27。这一步降低蓝色亮度。
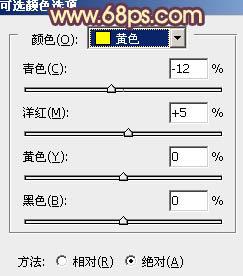
<图24>
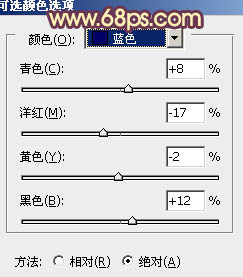
<图25>
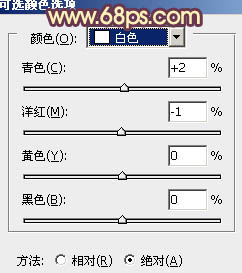
<图26>

<图27>
8、按Ctrl + J 把当前可选颜色调整图层复制一层,效果如下图。

<图28>
9、新建一个图层混合模式改为“滤色”,把前景颜色设置为淡黄色:#F8DE98,用画笔把图片的右上角涂上高光,效果如下图。

<图29>
10、创建通道混合器调整图层,对红色进行调整,参数设置如图30,确定后把图层不透明度改为:60%,效果如图31。这一步增加图片的红色。
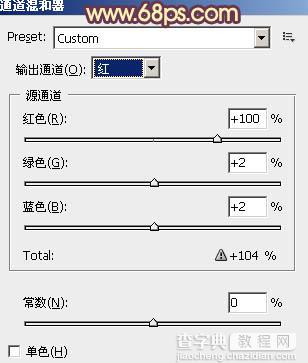
<图30>

<图31>
11、新建一个图层,按Ctrl + Alt + Shift + E 盖印图层。简单给人物磨一下皮,人物嘴唇部分调红润,再微调一下整体颜色,效果如下图。

<图32>
12、创建可选颜色调整图层,对白色进行调整,参数设置如图33,确定后把蒙版填充黑色,用白色画笔把人物脸部擦出来,适当降低图层不透明度,效果如图34。
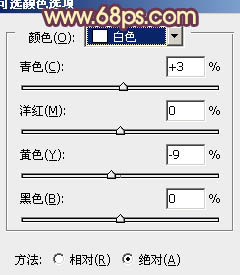
<图33>

<图34>
最后调整一下细节,完成最终效果。

【Photoshop为暗调外景人物图片调制出漂亮的蓝橙色效果】相关文章:
