photoshop合成柔和的梦幻星云场景效果
摘要:先看效果图新建文档1000x1000像素,背景白色,打开湖素材,拖入文档中,缩放位置如下。用魔棒选择天空区域和白色部分,羽化0.5像素。建新...
先看效果图

新建文档1000x1000像素,背景白色,打开湖素材,拖入文档中,缩放位置如下。
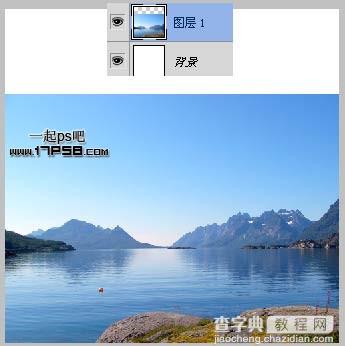
用魔棒选择天空区域和白色部分,羽化0.5像素。
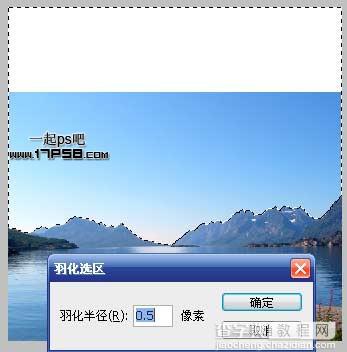
建新图层3,设置渐变工具如下。
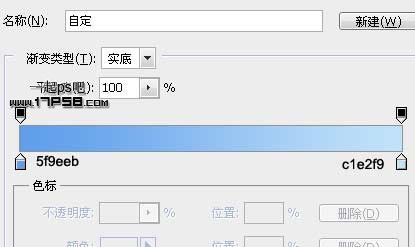
做一直线渐变,效果如下。

用钢笔做类似下图选区,羽化40像素。
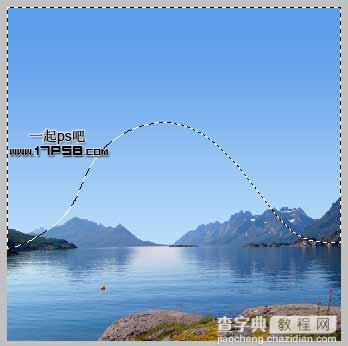
添加曲线调整层,红绿蓝三通道设置如下,形成剪贴蒙版。
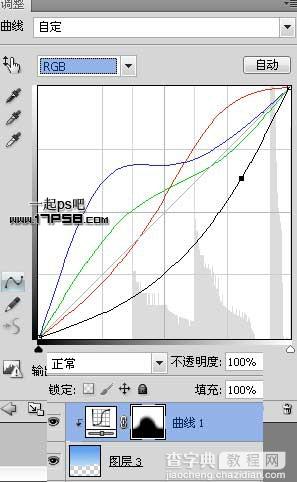
得到下图效果。

建新层,导入云彩笔刷前景色白色涂抹如下,形成剪贴蒙版。

放大显示,云彩上有一些杂点,我不太喜欢,滤镜>杂色>祛斑,效果好多了。

湖面有个类似气球的东东,选择湖泊层用图章工具去掉。

建新层,做如下矩形选区,填充黑色,图层模式柔光,添加蒙版用黑色笔刷涂抹如下。

导入星云素材。

图层模式滤色,添加蒙版去除部分星云。

建新层填充50%灰色,形成剪贴蒙版,用减淡工具涂抹星星位置,使星星更亮一些。

导入星球素材,位置如下。

图层模式改为滤色。

添加可选颜色和色阶调整层,形成剪贴蒙版。

效果如下。

建新层,前景色#aad5f6用笔刷在下图位置点几下,图层模式颜色,为的是纠正星球在湖面的反光颜色。

盖印层,调出图层3(天空区域)选区。

Ctrl+J复制一层,ctrl+T垂直翻转,位置如下,图层不透明度40%。

滤镜>风格化>风,方向从右,之后ctrl+F重复这个滤镜,然后方向从左再来一次。
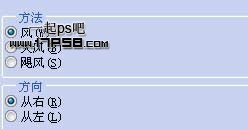
滤镜>模糊>动感模糊。
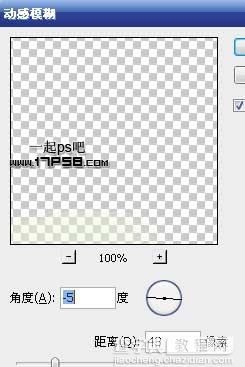
添加蒙版去除多余部分,比如岩石和附近的山峰,这是星空在水面的倒影。

添加色阶调整层并形成剪贴蒙版。
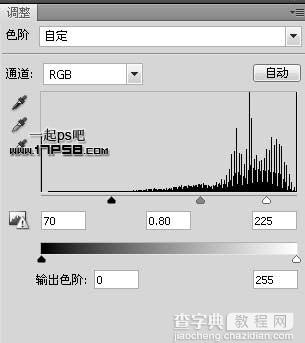
处理其它细节,本ps教程最终效果如下。

【photoshop合成柔和的梦幻星云场景效果】相关文章:
