先看一下效果:
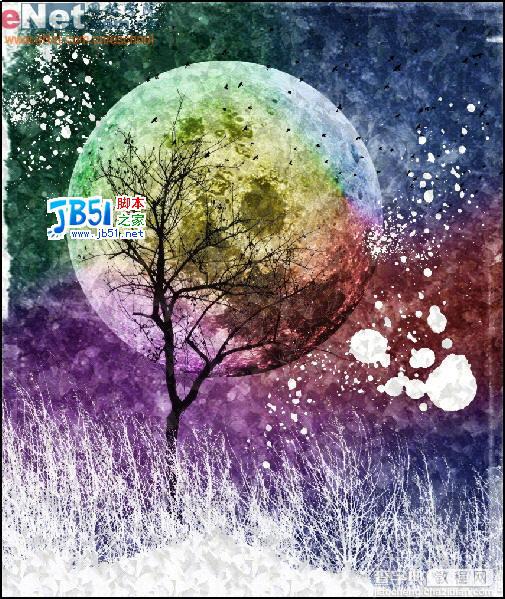 下面我们将用各种各样的素材图片制作出一张具有强烈视觉冲击力的夜景图片。
下面我们将用各种各样的素材图片制作出一张具有强烈视觉冲击力的夜景图片。
新建858×1024像素大小的文件,新建图层1,使用不同效果的画笔绘制出如图所示的背景效果。
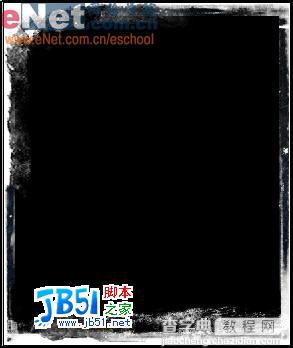
找一张破旧水泥墙面的素材图片,复制,然后新建一个图层2,并将其粘贴在里面。按“Ctrl+Alt+G”执行“创建剪贴蒙版”命令。
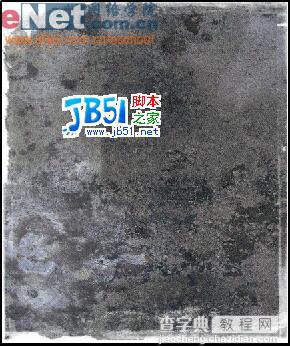
找一张破旧石灰墙面的素材图片,复制,然后新建一个图层3,并将其粘贴在里面。按“Ctrl+Alt+G”执行“创建剪贴蒙版”命令。
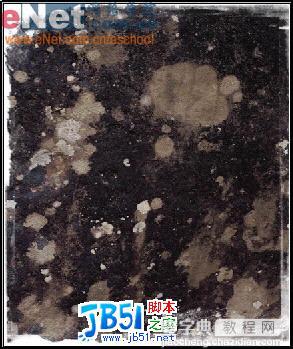
新建图层4,按住“Ctrl”键,用鼠标单击图层1,得到图层1的选区,设置前景色为深蓝色(0b094e),填充图层4,设置图层4的不透明度为50%。
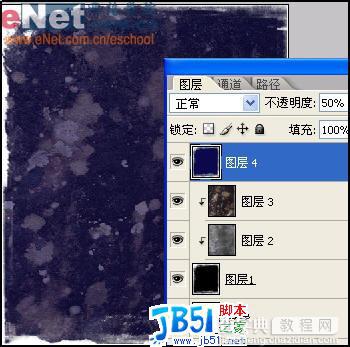
找一张星云的素材图片,复制,然后新建一个图层5,并将其粘贴在里面。按“Ctrl+Alt+G”执行“创建剪贴蒙版”命令。设置它的混合模式为“亮度”,不透明度为90%。
 再找一张月球的素材图片,将它拖动到文件中,按“Ctrl+T”使用自由变换调节它的大小。
再找一张月球的素材图片,将它拖动到文件中,按“Ctrl+T”使用自由变换调节它的大小。

找一张芦苇的素材图片,打开通道图层,选择一个对比度最强烈的图层,在这里我们选择蓝色通道,将它复制,得到蓝色副本通道,然后按“Ctrl+I”执行反向命令。

按“Ctrl+L”执行色阶命令,如图设置弹出对话框。

按住“Ctrl”键单击蓝色副本通道,得到芦苇的选区。
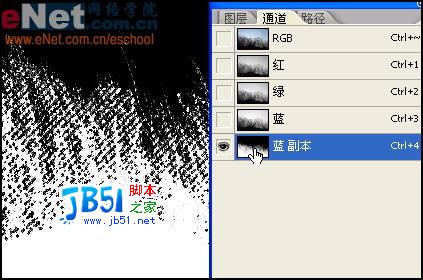
复制选区,打开刚才编辑的图形,新建图层7,将芦苇图案粘贴在图层7。
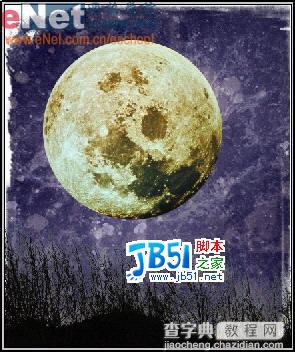 选择图层7,按“Ctrl+I”执行反向命令。
选择图层7,按“Ctrl+I”执行反向命令。

打开一张树的素材图片,按照刚才选取芦苇的方法将它选取出来,拖动到在编辑的图片中。得到一个图层8,我们将图层8放在图层7和图层6之间,然后用自由变换命令将树缩小。

新建图层9,选择几种自己喜欢的颜色在图层9上任意涂抹。
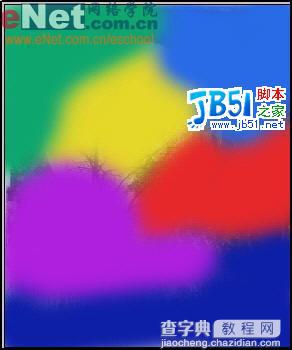
现在执行“滤镜”→“模糊”→“高斯模糊”命令,模糊半径为55。并且设置图层混合模式为“色相”。

复制图层9得到图层9副本,修改其混合模式为“饱和度”,不透明度为25%。
 设置前景色为黑色,选择画笔工具,新建图层10,绘制一些鸟的形象。
设置前景色为黑色,选择画笔工具,新建图层10,绘制一些鸟的形象。

新建图层11,选择画笔工具,使用墨水污渍笔刷绘制如图图案。

新建图层12,执行“编辑”→“填充”命令,如图设置弹出对话框。

设置图层12的混合模式为“线性光”,不透明度为15%。

现在我们看看最后效果。
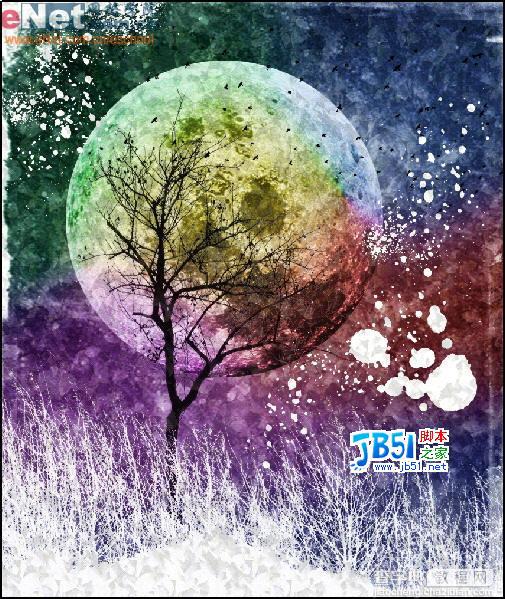
【Photoshop制作迷人的黑夜传说】相关文章:
