photoshop使用快速蒙版和调整层打造出清澈透亮图片效果
摘要:先看效果图首先打开风景素材。Q键快速蒙版,在镜头方向和位置做黑色直线渐变。Q键退出快速蒙版,我们会得到一个选区,添加渐变映射调整层,图层模式...
先看效果图

首先打开风景素材。

Q键快速蒙版,在镜头方向和位置做黑色直线渐变。

Q键退出快速蒙版,我们会得到一个选区,添加渐变映射调整层,图层模式颜色减淡,不透明度50%,我们发现湖水清澈了许多。
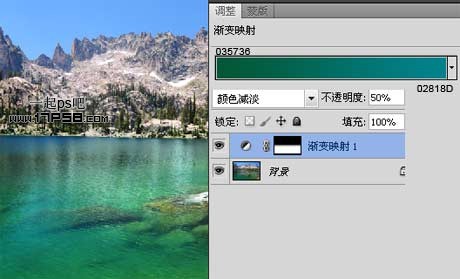
湖中的石头也受到调整层的影响了,选择蒙版用黑色笔刷涂抹石头部位即可。
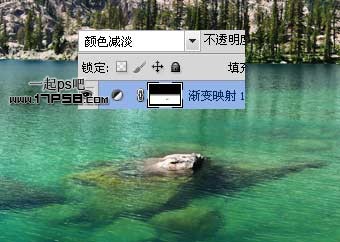
我想让湖水更绿一些也就是饱和度高一些,添加色相/饱和度调整层,把渐变映射的蒙版复制过来,选择蒙版用白色笔刷把石头区域涂抹掉。
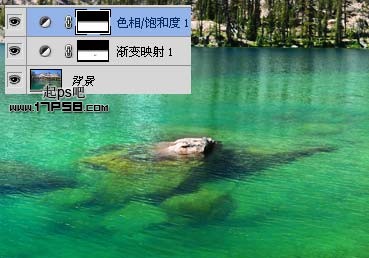
湖水处理差不多了,我们处理山峰和天空区域,添加曝光调整层,蒙版做一个黑白渐变,使之不影响水面部分。
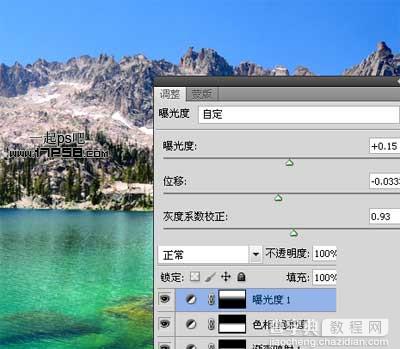
最后添加照片滤镜处理整体色调,选择冷色调即可。
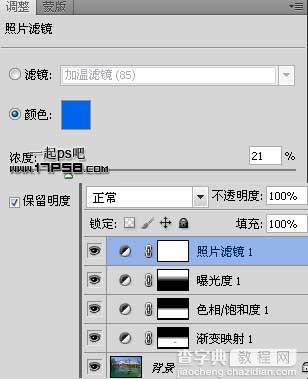
最终效果如下,本ps教程结束。

【photoshop使用快速蒙版和调整层打造出清澈透亮图片效果】相关文章:
