平常我们上传网上的资料照片,有时会涉及到一些个人隐私方面的东西,所以我们都会选择打马赛克,现在打马赛克的软件很多,但是本人自己还是喜欢使用Photoshop打马赛克,打出来的,马赛克比较规则,对于强迫症人员来讲,确实很不错。
工具/原料
PhotoshopCS6
需要打马赛克的文件
马赛克所在的地方,滤镜-像素化-马赛克
快捷键Ctrl+F 这个快捷键需要在调用一次马赛克之后才可以使用,直接使用,是没有办法调用的哦。
方法/步骤
首先,我们打开Photoshop软件,打开的界面如下图所示。
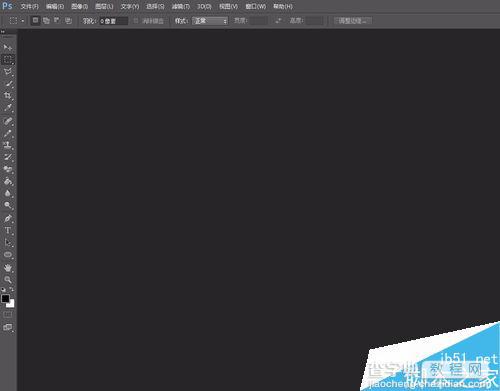
第二,使用Ctrl+O快捷键打开需要的文件。
随便找到一篇文章,Ctrl+O打开资料,我们将货币资金全部打上马赛克。
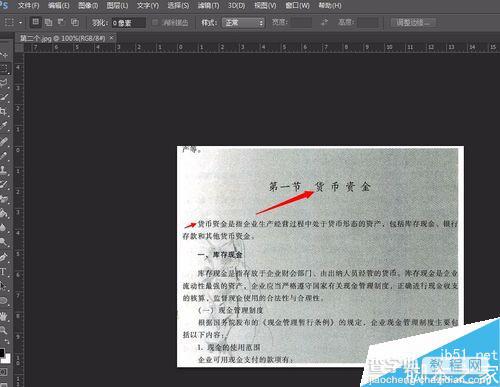
马赛克所在的地方,滤镜-像素化-马赛克
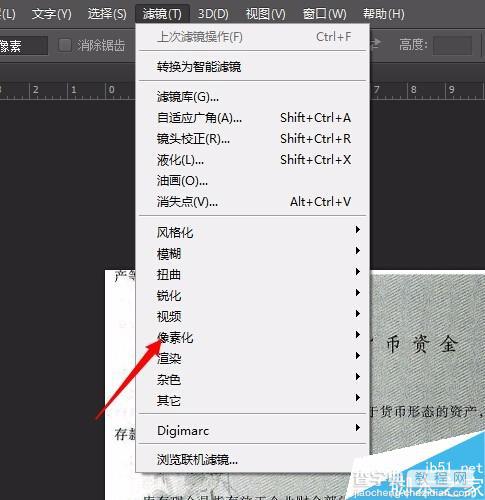
选择框选工具,选择我们需要框选的地方
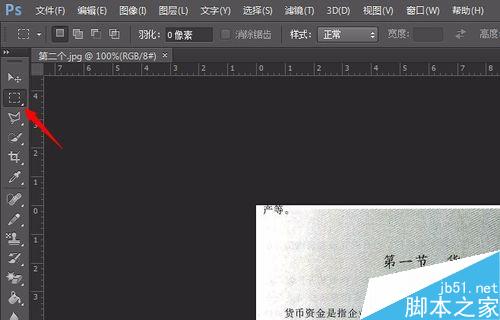
框选之后,选择滤镜-像素化-马赛克,然后会出现马赛克单元格大小,根据自己想要的大小,可以随机添加数字。最后点击确定就可以啦。
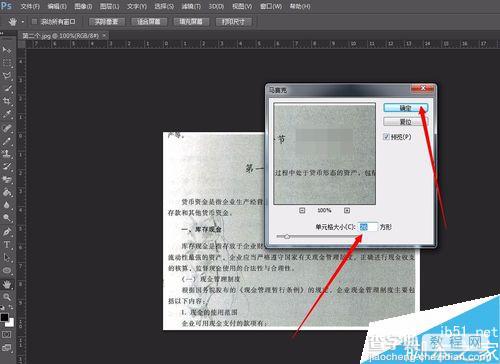
接下来我们需要P掉的东西,就可以直接Ctrl+F就可以啦。不需要再冲滤镜里边操作了。
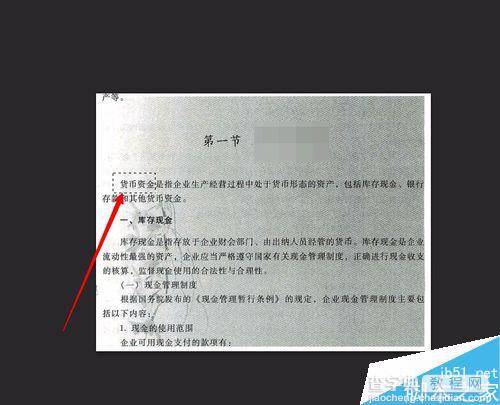
最后Ctrl+shift+S保存就可以啦。就可以上传了,一份文件的马赛克已经制作好了。
注意事项
文章中使用的文字,只是用于演示学习,不做其他用途。
打马赛克的软件,不只是Photoshop一个,例如美图秀秀也可以。
以上就是用Photoshop快速打马赛克方法介绍,操作很简单的,你学会了吗?希望这篇文章能对大家有所帮助!
【用Photoshop快速打马赛克方法】相关文章:
★ 用Photoshop使一个图片和另一个图片很好地融合在一起方法
★ Photoshop快速修改画笔笔刷圆度旋转角度的两种方法
