原图

最终效果

1、打开原图素材,创建色彩平衡调整图层,对中间调及高光进行调整,参数设置如图1,2,这一步主要是给背景加上一点青色,效果如图3。
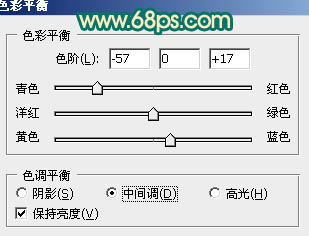
<图1>
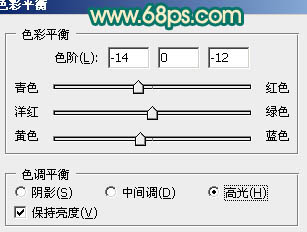
<图2>

<图3>
2、创建曲线调整图层,对红,蓝进行调整,参数设置如图4,5,这一步简单把图片色调压暗,效果如图6。
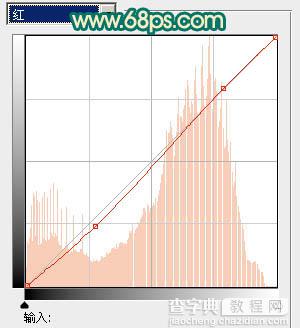
<图4>
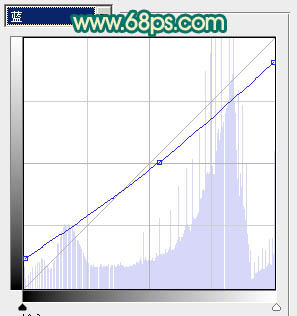
<图5>

<图6>
3、创建可选颜色调整图层,对红,黄,白进行调整,参数设置如图7 - 9,效果如图10。
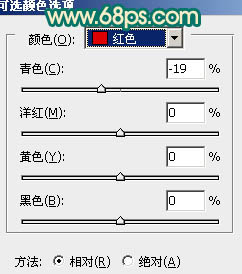
<图7>
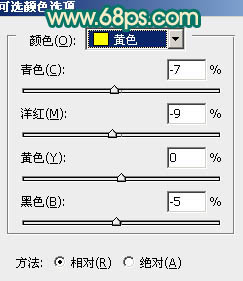
<图8>
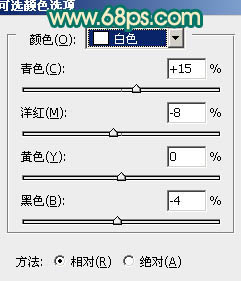
<图9>

<图10>
4、创建渐变映射调整图层,颜色设置如图11,确定后把图层混合模式改为“滤色”,不透明度改为:40%,效果如图12。
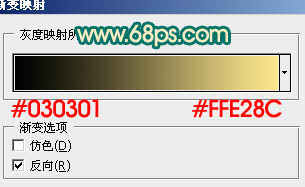
<图11>

<图12>
5、创建可选颜色调整图层,对红,黄,青进行调整,参数设置如图13 - 15,这一步主要是把人物脸部调红润,并适当加强背景部分的青色调,效果如图16。
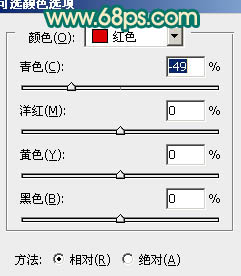
<图13>
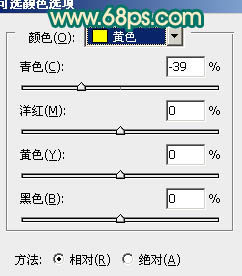
<图14>
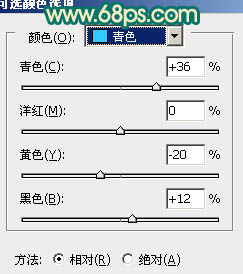
<图15>

<图16>
6、创建曲线调整图层,对红色进行调整,参数设置如图17。确定后再创建色彩平衡调整图层,对中间调及高光进行调整,参数设置如图18,19,效果如图20。
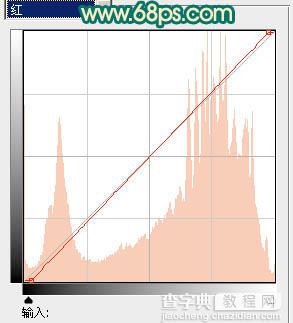
<图17>
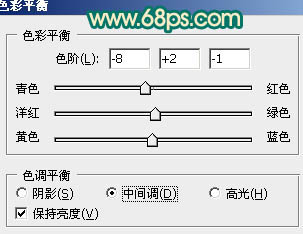
<图18>
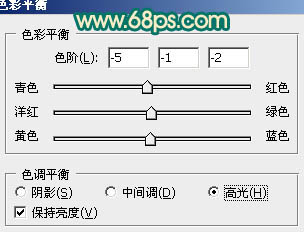
<图19>

<图20>
7、新建一个图层,按Ctrl + Alt + Shift + E 盖印图层。执行:滤镜 > 模糊 > 高斯模糊,数值为5,确定后吧图层混合模式改为“柔光”,不透明度改为:20%,效果如下图。

<图21>
8、新建一个图层,盖印图层。简单给图片加上暗角。加暗角的方法有很多常用的就是用黑白渐变拉出径向渐变,然后把图层混合模式改为“正片叠底”,适当降低图层不透明度,并加上图层蒙版,用黑色画笔把中间部分擦出来。

<图22>
9、新建一个图层,盖印图层。再调整一下整体颜色,可以适当加上一些补色,完成最终效果。

【Photoshop将美女图片调出淡淡的古典青色调】相关文章:
