Photoshop将光影调整到“极点”
摘要:开启PhotoshopCS,然后打开一张herro拍摄的美女照片。这张照片拍的不错,但光影有点平。接下来,就让我们来“制造”光影。开启图层面...
开启Photoshop CS,然后打开一张herro拍摄的美女照片。这张照片拍的不错,但光影有点平。

接下来,就让我们来“制造”光影。开启图层面板,然后摁住Alt键的同时,点击“创建新的图层”按钮[红框处],弹出“新图层”对话框。
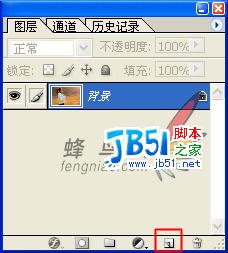

在对话框中的“模式”选项中,选择“叠加”,勾选“填充叠加中性灰(50%灰)”。

点击“好”,在图层面板中,我们发现背景图层上多了“图层1”。
 好了,序幕即将拉开。选择大小合适的画笔,将前景色设置成为黑色或白色,然后我们的画笔就可以轻松地在“图层1”上涂抹了。如果前景色设置成为黑色,那么画笔在照片上经过之处都将变暗;反之,如果前景色设置成为白色,那么画笔在照片上经过之处都将变亮;如果您希望还原照片的原色,那么可以将前景色设置成为50%灰色,画笔在照片上经过之处将再现照片的原色。
好了,序幕即将拉开。选择大小合适的画笔,将前景色设置成为黑色或白色,然后我们的画笔就可以轻松地在“图层1”上涂抹了。如果前景色设置成为黑色,那么画笔在照片上经过之处都将变暗;反之,如果前景色设置成为白色,那么画笔在照片上经过之处都将变亮;如果您希望还原照片的原色,那么可以将前景色设置成为50%灰色,画笔在照片上经过之处将再现照片的原色。

如果将“图层1”的图层混合模式选为“正常”,我们可以清晰地看到涂抹的情况。

利用这种方法,您还可以一个像素点一个像素点地进行细微调整,真正将光影调整到“极点”。

好了,怎么样?这种方法比起传统暗房的遮挡要高超很多吧!

【Photoshop将光影调整到“极点”】相关文章:
下一篇:
Photoshop制作雨景效果的简单方法
