本教程非常巧妙的把数字融合到人物里面,制作出非常有创意的效果。制作的时候先把图片整体休整好,主要是光感方面的调整。然后打上一组纯数字文字,再设置好需要加数字的图形区域。设置好后再应用到文字上。配上一下图层样式效果就出来了……
原图:

最终效果
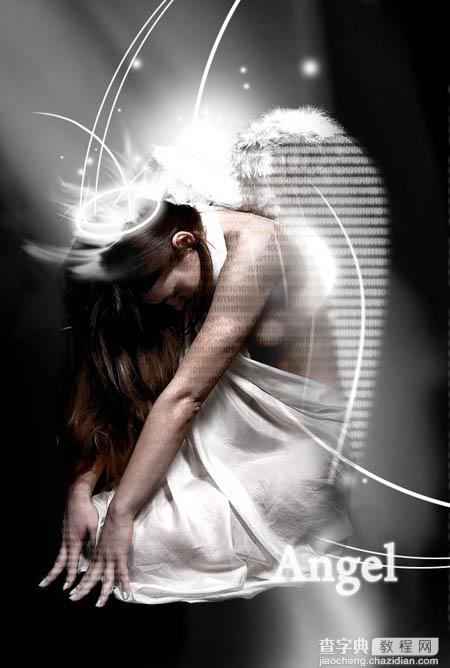
1、打开原图素材,按Ctrl L打开色阶设置面板,输入色阶为0,1.0,190。

2、选择带柔角的橡皮擦涂抹人像右侧,得到如下半透明效果。

3、选择背景层,创建新图层,利用笔刷绘制曙光效果。

4、在所有图层顶部创建新文字层,并输入二进制代码,文字大小设为 12px,颜色为黑色(#000000),复制代码层,并将该层文字颜色设为灰色(#5a5a5a),再次复制代码层,将该层文字颜色设为白色(#FFFFFF)。完成后将这三个二进制代码层隐藏。

5、选择人像层,选择 >> 色彩范围,选择“阴影”。显示黑色二进制代码层,反选(Ctrl Shift I),选择黑色代码层,添加蒙版。

6、选择人像层,选择 >> 色彩范围,选择“中间调”。显示灰色二进制代码层,反选(Ctrl Shift I),选择灰色代码层,添加蒙版。

7、选择人像层,选择 >> 色彩范围,选择“高光”。显示白色二进制代码层,反选(Ctrl Shift I),选择白色代码层,添加蒙版。

8、合并所有代码层,选择带柔角的橡皮擦工具将左侧和衣服上的代码擦除,得到如下效果。

9、采用上述方法在人像手部添加二进制代码。

10、为图层设置外发光,并将图层不透明度设为“84%”,填充为“64%”。
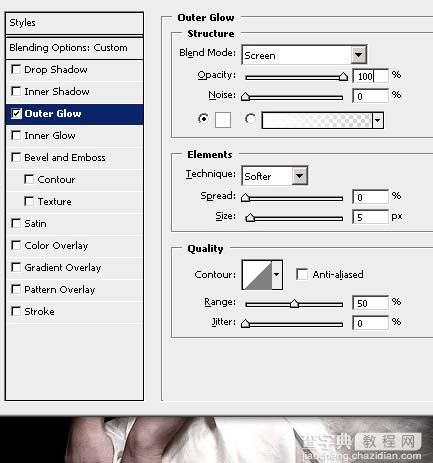
11、创建新的代码层,代码字符为白色,隐藏图层。使用钢笔工具沿翅膀绘制如下路径。

12、在路径上点击右键,建立选区,显示之前隐藏的代码层并选择该层,反选(Ctrl Shift I)并羽化(选择 >> 修改 >> 羽化),羽化半径设为 5px,删除选区。

13、添加外发光,设置图层不透明度为“70%”,填充为“79%”。
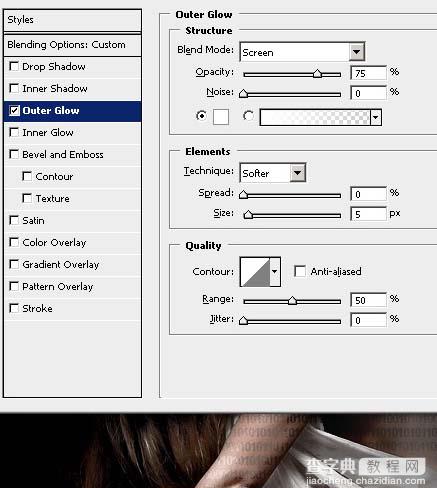
14、复制翅膀文字层,并向右向上各移动 1px,并将图层不透明度设为“52%”,填充设为“12%”。

15、创建新图层,并选择椭圆选框工具建立选区,选择白色描边(编辑 >> 描边),描边宽度可根据需要设定不同的值。使用不同大小的光效笔刷绘制如下效果。



16、输入“Angel”字符,并为文字层添加外发光效果,完成最终效果。
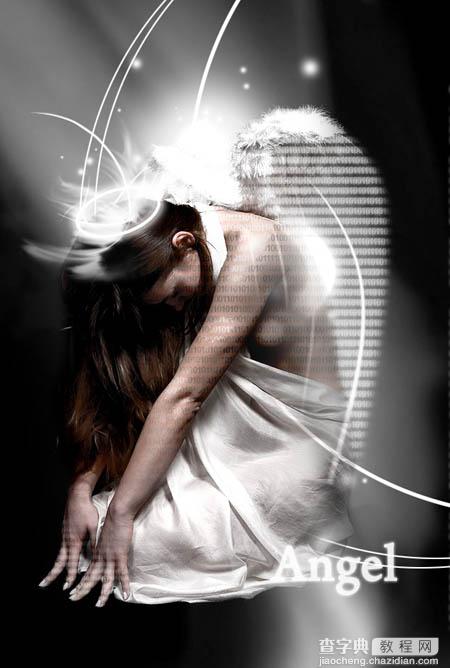
【PS教程:巧妙把数字融合到人物的创意效果】相关文章:
