PS滤镜把人物转为个性的彩色油画风格水彩画
摘要:本教程是向查字典教程网的朋友介绍利用PS滤镜把人物转为个性的彩色油画风格水彩画方法,水彩画的制作思路并不复杂。大致过程:先选好素材,背景如果...
本教程是向查字典教程网的朋友介绍利用PS滤镜把人物转为个性的彩色油画风格水彩画方法,水彩画的制作思路并不复杂。大致过程:先选好素材,背景如果较为复杂,需要把人物单独抠出来。然后用滤镜做出纹理,再用素材叠加增加颜色和水墨效果即可。推荐到查字典教程网,喜欢的朋友一起来学习吧!先来看看最终效果图:

一、打开人物素材,进行适当的裁剪,图像--调整--阈值。

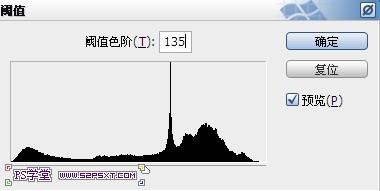

二、滤镜--风格化--扩散,使得人物线条更柔和,像墨水一样。
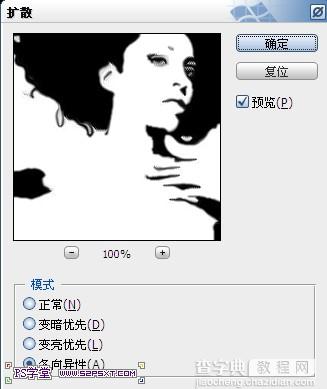

三、拉入素材1,改模式为变亮。

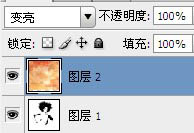
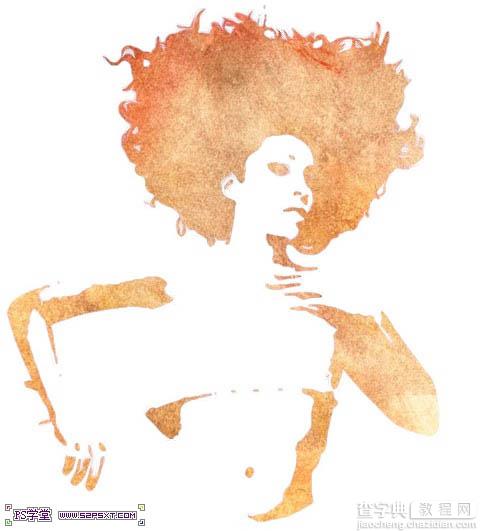
四、拉入素材2,将素材摆放好位置,改,模式为正片叠底。
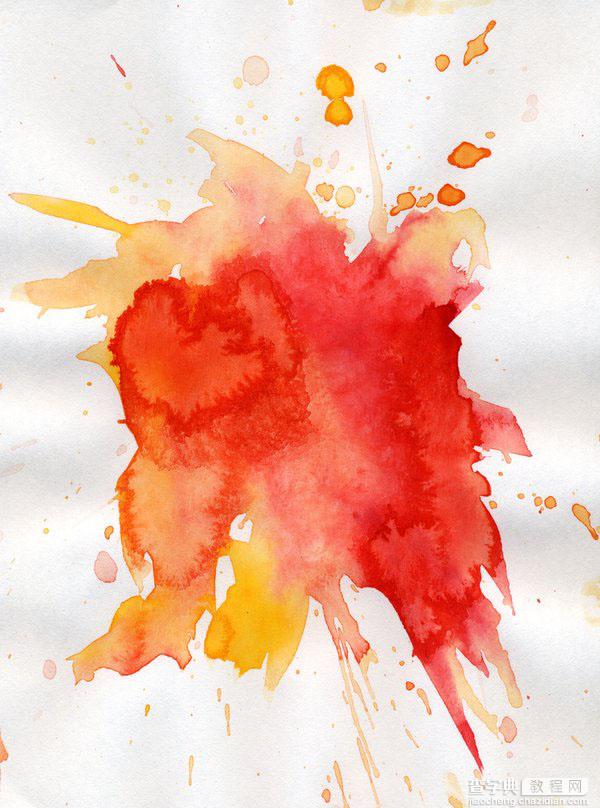
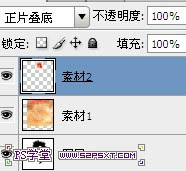

五、我们现在将素材2进行一下处理,使它与人物整体更好的配合,调整--亮度/对比度。
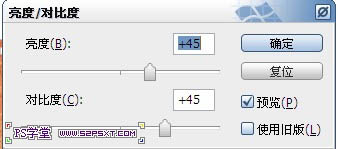
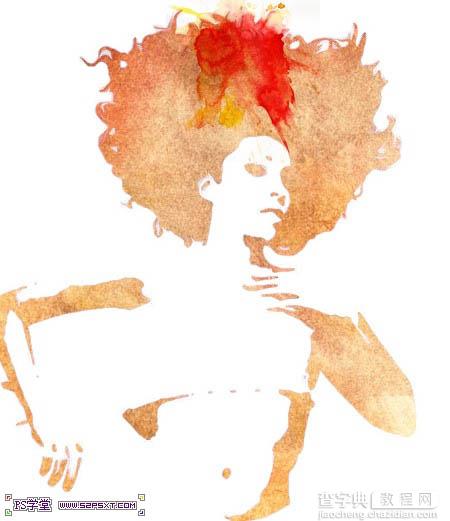
六、调整--色彩平衡。
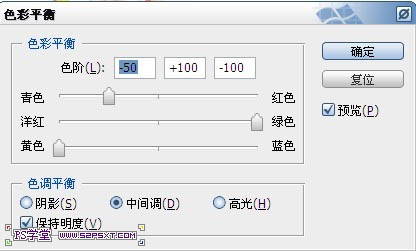

七、调整--色相/饱和度。
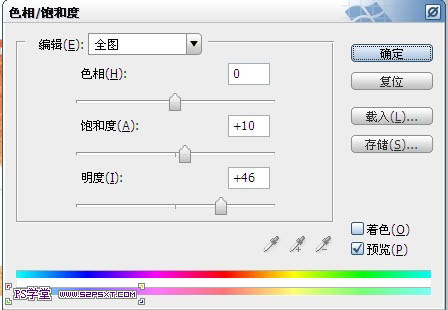

八、ctrl+shift+alt+E盖印图层,拉入纸张素材,摆放在盖印图层上面,改模式线性减淡,可以适当调整不透明度。
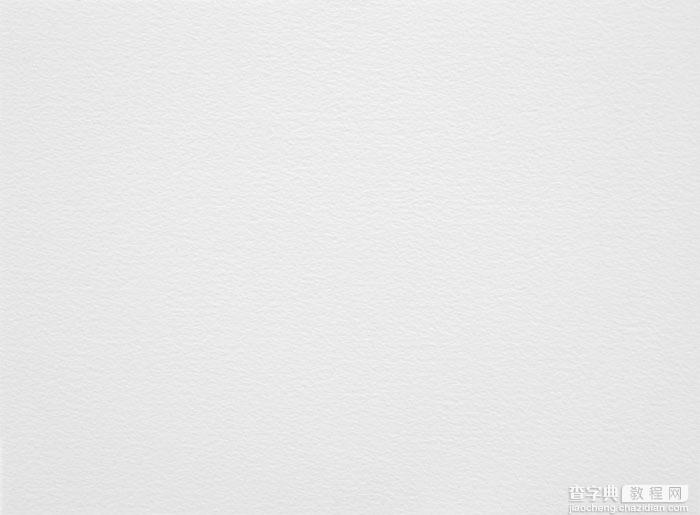
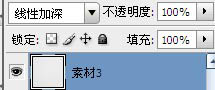

九、拉入素材3,摆放在最上面改模式为颜色加深,不透明度50%,好看的水墨模特出现了。
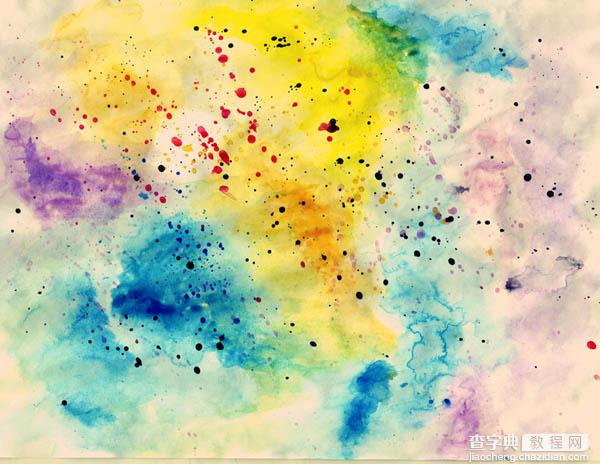
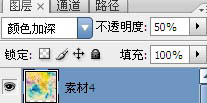

最终效果:

教程结束,以上就是PS滤镜把人物转为个性的彩色油画风格水彩画教程,希望对大家有所帮助,谢谢阅读!
【PS滤镜把人物转为个性的彩色油画风格水彩画】相关文章:
上一篇:
教你如何巧用PS滤镜制作一个炙热的太阳
下一篇:
用PS给3dmax渲染图添加人物和树
