原图

最终效果

1、打开原图素材,创建色相/饱和度调整图层,选择黄色,用吸管吸取草地的颜色调整,参数设置如图1,调好后再用吸管吸取天空部分的颜色,再对蓝色进行调整,参数设置如图2,效果如图3。
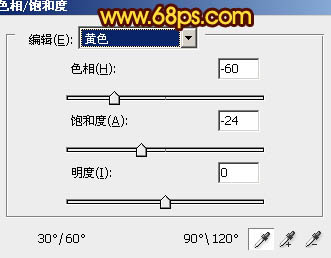
<图1>
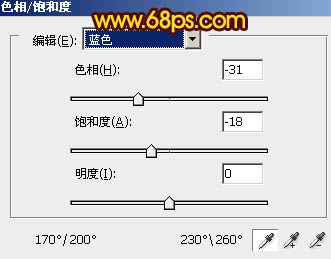
<图2>

<图3>
2、创建渐变映射调整图层,颜色设置如图4,确定后把图层混合模式改为“变亮”,不透明度改为:60%,把蒙版填充黑色,用白色画笔把左上角部分涂出来,效果如图5。
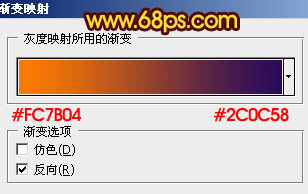
<图4>

<图5>
3、创建可选颜色调整图层,对中性色进行调整,参数设置如图6,确定后把蒙版填充黑色,用白色画笔把左上角部分涂出来,效果如图7。
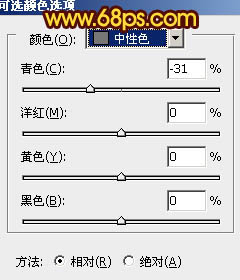
<图6>

<图7>
4、新建一个图层,按Ctrl + Alt + Shift + E 盖印图层,图层混合模式改为“正片叠底”,加上图层蒙版,用黑色画笔把中间部分擦出来,效果如下图。

<图8>
5、新建一个图层,把前景颜色设置为:#A5402C,用画笔把下图选区部分涂上前景色,图层混合模式改为“滤色”,不透明度改为:20%,效果如下图。

<图9>
6、新建一个图层,图层混合模式改为“滤色”,用画笔把下图选区部分涂上前景色。

<图10>
7、再适当加上简单的光晕,效果如下图。

<图11>
8、创建可选颜色调整图层,对红色进行调整,参数设置如图12,确定后把图层不透明度改为:60%,效果如图13。
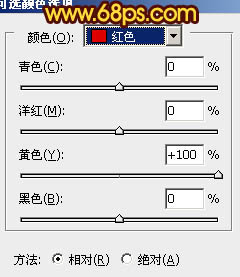
<图12>

<图13>
9、创建色彩平衡调整图层,对高光进行调整,参数设置如图14,确定后把蒙版填充黑色,用白色画笔把中间部分擦出来,效果如图15。
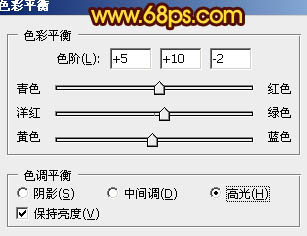
<图14>

<图15>
10、创建曲线调整图层,对蓝色进行调整,参数设置如图16,效果如图17。
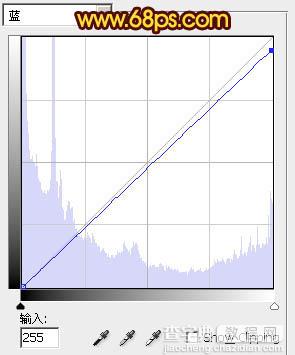
<图16>

<图17>
11、新建一个图层,盖印图层,图层混合模式改为“正片叠底”,不透明度改为:40%,加上图层蒙版,用黑色画笔把中间部分擦出来,如下图。

<图18>
12、把背景图层复制一层,按Ctrl + Shift + ] 置顶,图层混合模式改为“柔光”,不透明度改为:70%,效果如下图。

<图19>
最后调整一下细节和颜色,完成最终效果:

【Photoshop将风景图片调成暗红的黄昏色】相关文章:
★ Photoshop中自动引入文件夹全部图片到新文件图层的脚本
