今天为大家介绍在ps中利用滤镜以及多图层叠加制作素描效果方法,教程利用一个比较简单的方法把图片制作素描效果,教程很不错,推荐到查字典教程网,喜欢的朋友快快来学习吧!
在photoshop中制作素描效果,需要将图像转换成黑白,再制作画笔痕迹,两种效果叠加到一起就是素描。在制作过程中只有素描效果的画笔不好调整,需要一点儿耐心才行。


方法/步骤
1、新建宽600、高450的文件,打开素材,选中背景按住鼠标左键,将背景拖到新建的文件中。按ctrl+t进行自由变换,调整大小后点对号按钮进行变换。
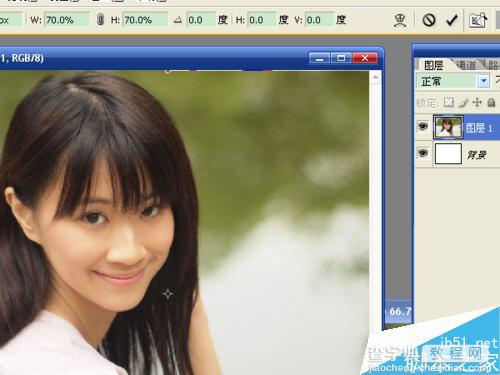
2、点击“图层窗口”下方的“创建新的填充或调整图层”按钮,选择“色相/饱和度”,降低饱和度,将图像变成黑白效果。
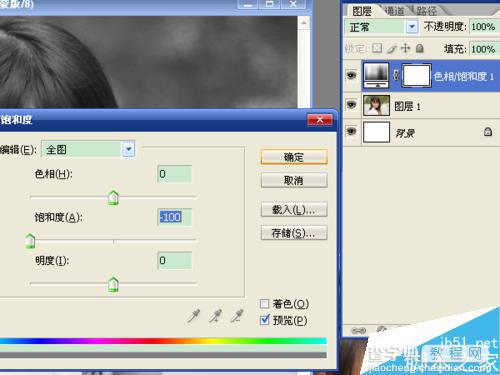
3、选中图层1,创建“色彩平衡”图层,调整阴影、中间调、高光中的参数。确定后按ctrl+shift+alt+e执行盖印可见图层。

4、点击“图层”窗口下方的“创建新的图层”按钮,新建图层,选择“图像”→“填充”,选择白色后确定。按ctrl+[将白色图层移动到底层。选中图层0,双击缩略图打开混合选项窗口,按住alt键点击下方的白色三角块,向左移动。确定后按ctrl+shift+e合并可见图层。

5、选择“画笔工具”将背景中的黑色清除,只保留人物。双击缩略层将背景转换成图层。新建图层,用白色填充,移动到底部作为图像的背景。选中图层0,按ctrl+j复制一层。
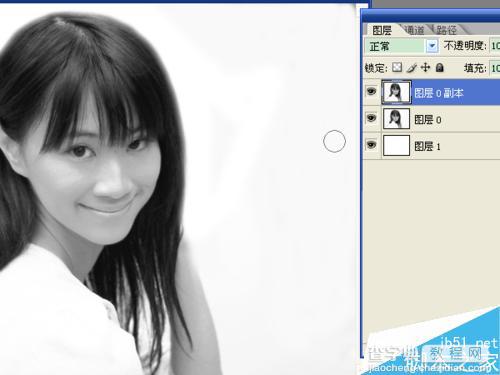
6、选择“滤镜”→“模糊”→“动感模糊”,角度22、距离490像素,确定。从这步开始,就开始制作素描效果。

7、选择“滤镜”→“艺术效果”→“水彩”,参数如图。确定后将透明度设置为60%。
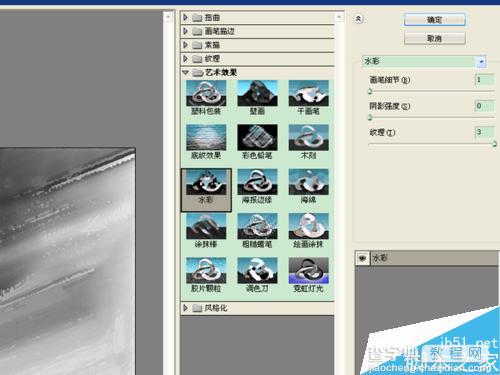
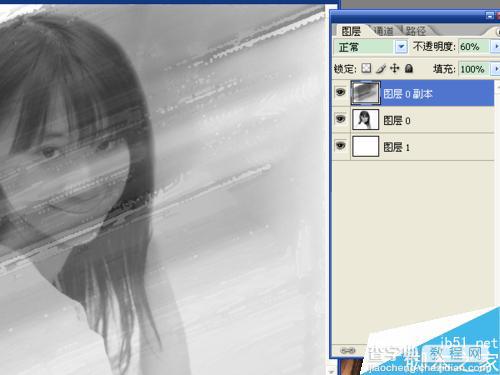
8、选中“图层0”,按ctrl+j复制一层,按ctrl+shift+]移动到顶层。执行角度22、320像素的动感模糊。执行水彩滤镜,数值默认。确定后将不透明度设置为85%。

9、选择“图像”→“变换”→“旋转90度(顺时针)”。选择“滤镜”→“扭曲”→“切变”,参数如图。选择“图像”→“变换”→“旋转90度(逆时针)”。
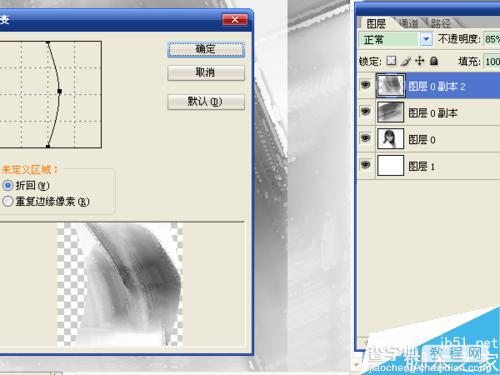
10、按ctrl+t进行自由变换,将图像变窄,将图像顶部向上拉伸。让所有图层中顶部的叠加效果自然一些。

11、点击“图层窗口”下方的“添加矢量蒙版”按钮,添加蒙版。选择“油漆桶工具”,用黑白渐变方式进行线性渐变,让图像下部变成透明效果。然后将混合模式设置为正片叠底、不透明度85%。

12、选中图层0,复制一层,移动到顶层。选择“滤镜”→“画笔描边”→“喷色描边”,长度和半径均为20,选择右对角线,确定。再选择“画笔描边”中的“成角的线条”,用最大数值的参数,确定。
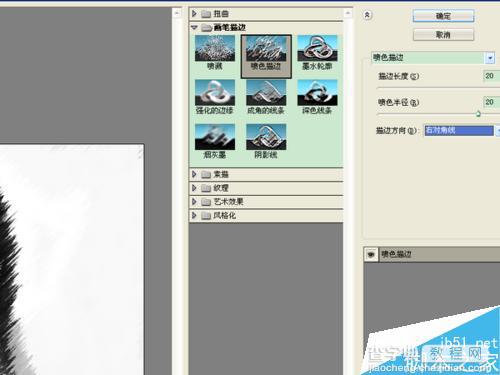
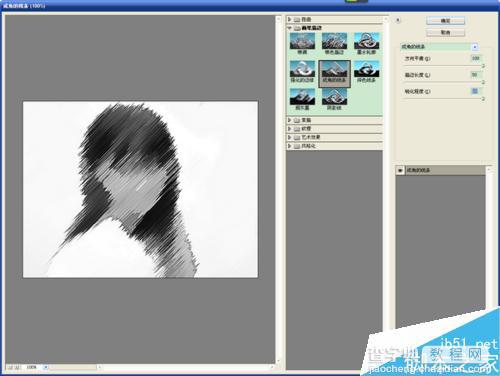
13、将图层的不透明度设置为70%。打开图层的混合选项,将白色三角块分开后都向左移动。确定后执行0.8像素的高斯模糊,将混合模式设置为强光。
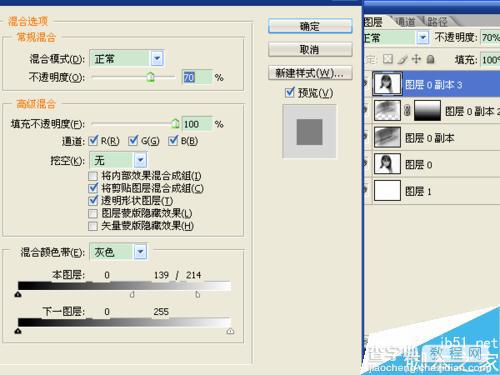
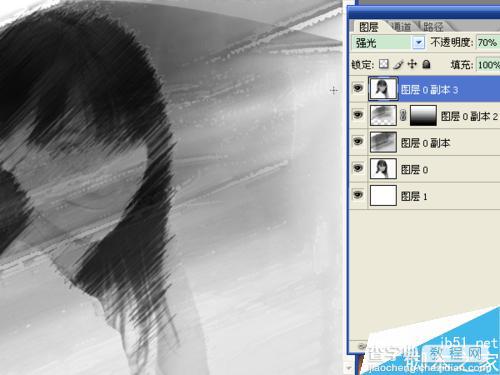
14、选中图层0,复制一层,移动到顶层。执行“成角的线条”滤镜,参数如图。确定后再执行0.4半径的高斯模糊。混合模式为正片叠底。
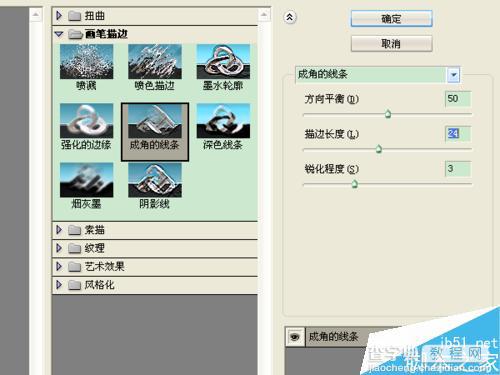

15、选中图层0,复制一层,移动到顶层。按住alt键,点击“图层窗口”下方的“添加矢量蒙版”按钮,为图层添加黑色蒙版,用白色画笔将人物涂抹出来。

16、选中图层0,复制一层,移动到顶层。执行角度0、距离724像素的动感模糊。再执行水彩滤镜,用默认参数。再执行切变,让图像弯曲一些。
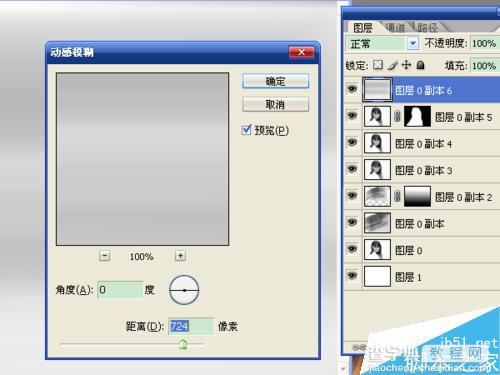
17、按ctrl+t进行自由变换,调整角度,并将图像放大,移动到适当的位置上。
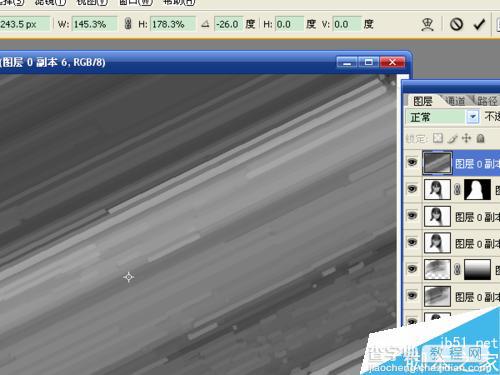
18、将图层的混合模式设置为正片叠底、不透明度为80%。按住alt键添加黑色蒙版,将画笔的不透明度设置为50左右,用黑色和白色对图像进行处理。
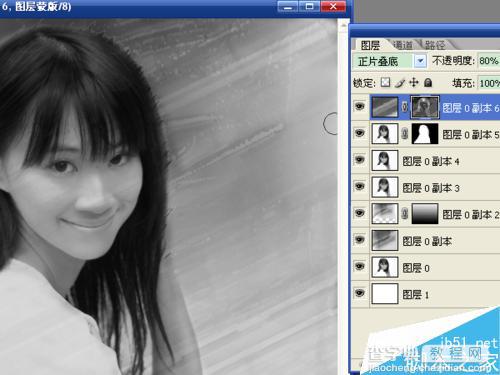
19、盖印图层。选择工具窗口中的“模糊工具”,对图像进行处理。不透明度设置为50%,发现效果还不行,将混合模式更改为滤色。选择其它图层进行一下微调。保存文件。
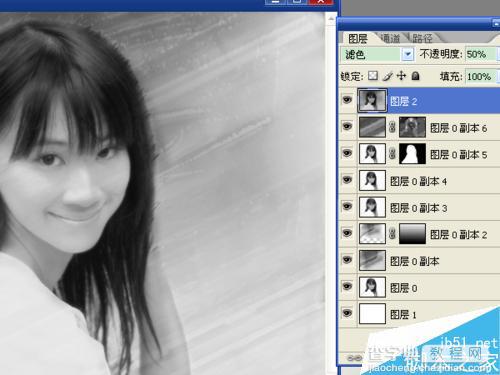
以上就是在ps中利用滤镜以及多图层叠加制作素描效果方法介绍,大家学会了吗?不会的朋友可以参考一下,希望能对大家有所帮助!
【在ps中利用滤镜以及多图层叠加制作素描效果】相关文章:
