用word可以画出如图中的楼梯效果。如何做到?详细操作步骤请往下看。

步骤
1、新建文档;
在文档的绘图工具栏中点“矩形”图标;
在文档上画出图形,并调整图形的大小;
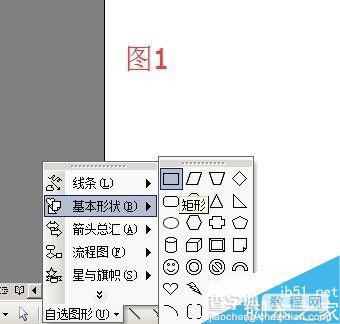
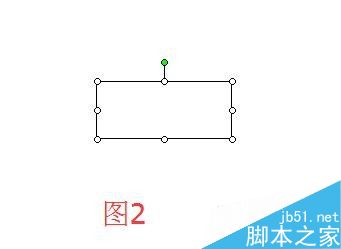
2、双击矩形,弹出的操作框;
在“填充颜色”右侧的三角形点下弹出的菜单中点“灰色-25%”;再点确定;
在矩形上点下,选中图形,然后,点下绘图工具栏中的“三维效果样式“图标;

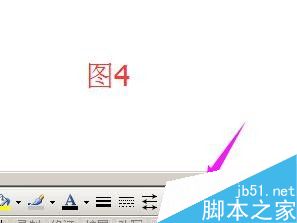
3、弹出的菜单中点“三维样式1”;
矩形三维效果如图6;


4、点“三维设置”调出三维工具箱;


5、把矩形调整成如图9的形状效果;
鼠标右键点下矩形,弹出的下拉菜单中点“复制”,再按键盘的CTRL+V键,粘贴矩形,一共粘贴出4个一样的矩形;

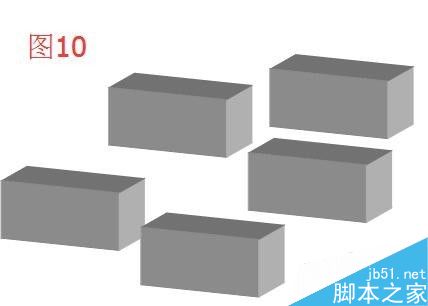
6、把4个矩形叠放如图11的样式;
在绘图工具栏中点“空心弧”图标;

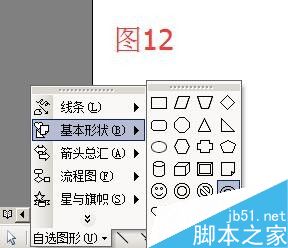
7、在文档上画出图形,并把图形设置三维效果;
点“三维设置”调出三维工具箱;点工具箱的角度按钮和深度按钮,调整大小角度,最后的效果如图13;
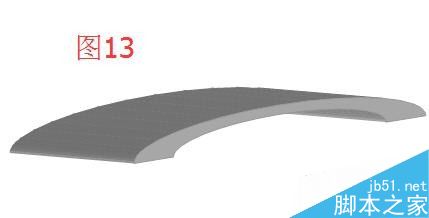
8
把弧形移到矩形上,如图14所示。

9、现在把另一个矩形图形移到如图15所示的位置上;
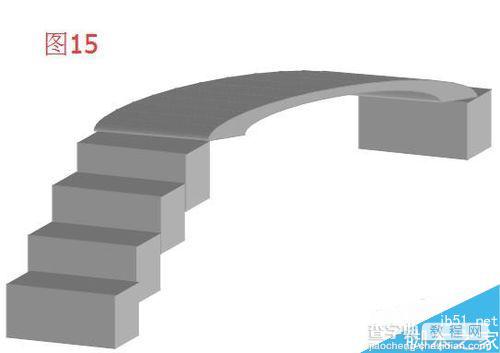
10、现在接着来做扶手;
在文档的绘图工具栏中点“矩形”图标;
在文档上画出图形,在矩形选中的状态下,点绘图工具的“三维设置”,如图16所示;
弹出三维设置工具箱;点工具箱的“表面效果”图标,弹出的下拉菜单中点“金属效果”;
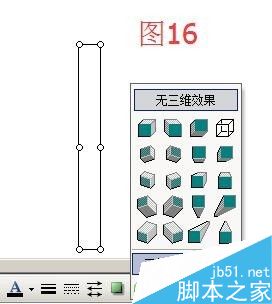

11、矩形三维的效果如图18;
同步骤10操作调出三维设置的工具箱,点角度按钮和深度按钮把矩形调整角度和长度;如图19所示;


12、鼠标右键点下矩形,弹出的下拉菜单中点“复制”,再按键盘的CTRL+V键,粘贴矩形,一共粘贴出19条一样的矩形;
先把其中10条矩形,放在如图20的位置上排列好,并调整矩形的高度;

13、同样操作,把另10条矩形放在如图21的位置上排列好,并调整矩形的高度;
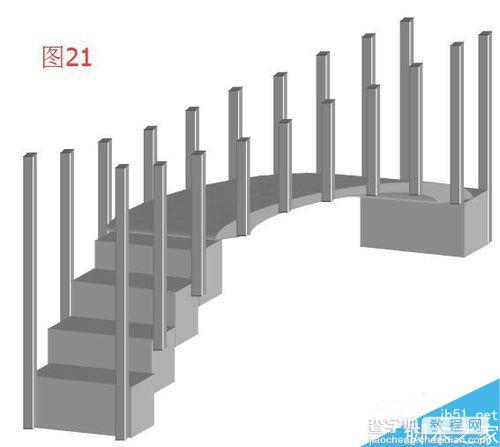
14、在绘图工具栏中点“椭圆”图标;在文档上画出图形;
图形在选中的状态下,点“三维效果样式”图标;弹出的菜单中点“三维样式1”;


15、圆形的三维效果如图24;
同步骤10操作调出三维设置的工具箱,点角度按钮和深度按钮把矩形调整角度和长度;如图25所示;
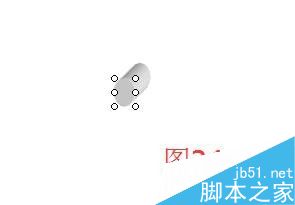

16、鼠标右键点图形,弹出的菜单中点“复制”,再按键盘的CTRL+V键,粘贴出另一条一样的图形;
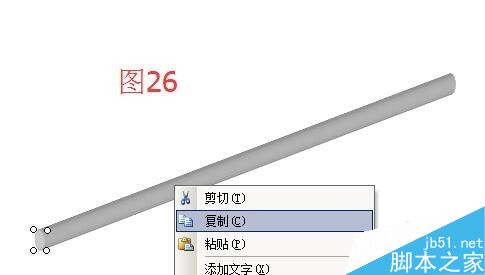

17、现在把这两个图形放在如图28所示的位置上;

18、在绘图工具栏中点“流程图:延期”图标,在文档上画出图形;
双击图形弹出的“设置自选图形格式”操作框;
在“线条颜色”右侧的小三角形点下,弹出的菜单中点“无线条颜色”;
在“填充颜色”右侧的小三角形点下,弹出的菜单中点“填充效果”;
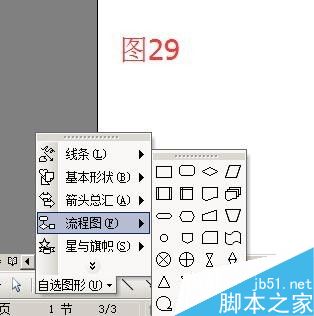

19、转到“填充效果”操作框,如图31所示的一 一设置好;再点确定;
返回到“设置自选图形格式”操作框;再点确定;
图形填充颜色的效果如图32;


20、鼠标右键点图形,弹出的菜单中点“复制”,再按键盘的CTRL+V键,按三次,粘贴出另3个一样的图形;

21、现在把这4个图形分别移到如图34所示的位置上。

22、用word画楼梯制作完成。
以上就是在word文档中绘制一个楼梯效果方法介绍,操作很简单的,大家学会了吗?希望能对大家有所帮助!
【在word文档中绘制一个楼梯效果】相关文章:
