在Word文档中怎么去除页眉里的横线?
摘要:大家在使用word时经常使用到页眉页脚功能,但很多小盆友打开页眉后,里面有一条横线点选不了也不能删除,下面就教大家怎么去除这条顽固的横线!步...
大家在使用word时经常使用到页眉页脚功能,但很多小盆友打开页眉后,里面有一条横线点选不了也不能删除,下面就教大家怎么去除这条顽固的横线!
步骤
打开office word

打开菜单栏“视图”→“页眉和页脚”
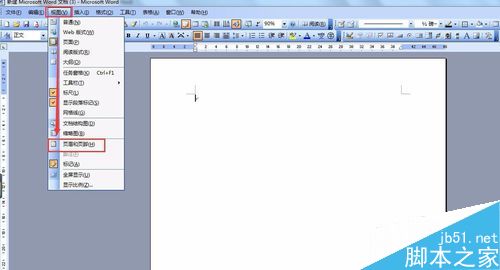
此时进入页眉编辑界面,在中间出现一条横线。
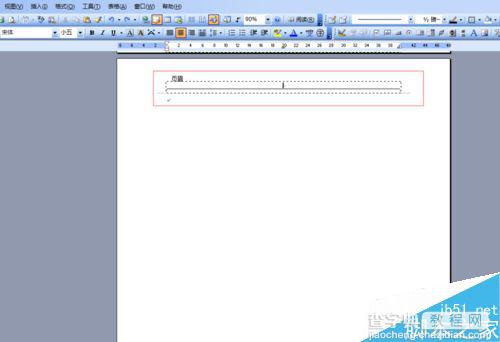
打开菜单栏“格式”→边框和底纹。
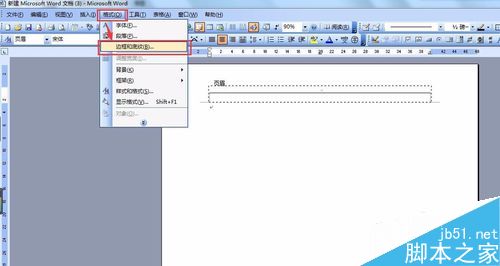
在边框选项卡右下方选择:应用于“段落”然后确定。
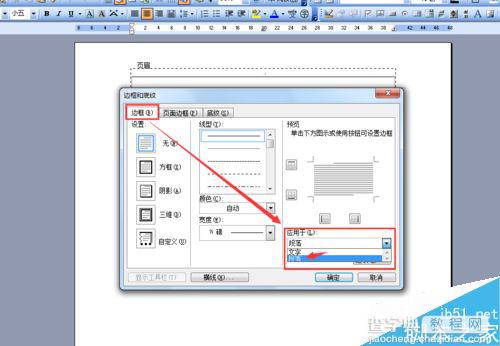
页眉中间的横线就消失了。
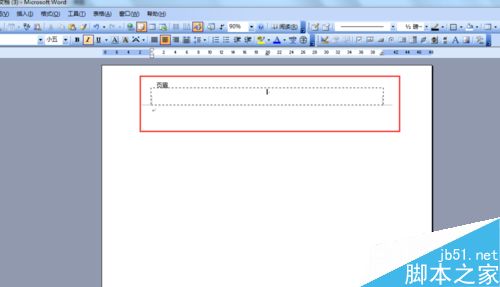
注意事项
打开“边框和底纹”对话框后,注意是边框选项卡,不要选成“页面边框“。
以上就是在Word文档中怎么去除页眉里的横线方法介绍,操作很简单的,不会的朋友可以参考本文,希望这篇文章能对大家有所帮助!
【在Word文档中怎么去除页眉里的横线?】相关文章:
上一篇:
excel怎么设置只能输入本月日期?
下一篇:
在word文档中怎么插入正确的注解?
