在word文档中怎么设置页码?
摘要:Word文档中插入页码是办公的基本操作,利用微软Office所提供的强大页码功能,我们可以实现丰富多样的页码格式,那么那么在word文档中怎...
Word文档中插入页码是办公的基本操作,利用微软Office所提供的强大页码功能,我们可以实现丰富多样的页码格式,那么那么在word文档中怎么设置页码?下面小编就为大家详细介绍一下,来看看吧!
步骤
写论文排版设置页码时,word是自动设置从头到尾的顺序排列,但往往第一页或者第二页我们是不需要设置页码,这个时候我们通过“页面布局”来设置
选择菜单栏里的”页面布局——分隔符——分节符——下一页”建议在写之前就进行设置,因为选择下一页之后会自动插入一个新的页面。
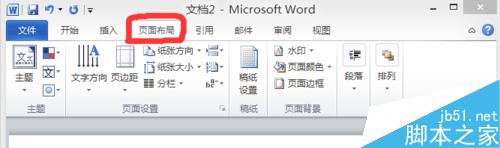
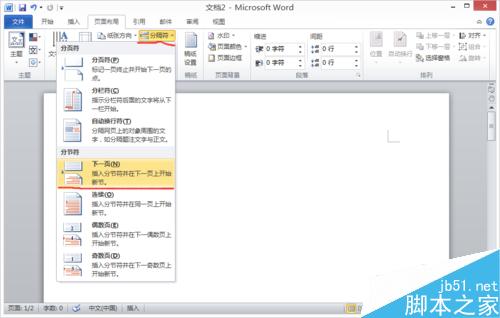
做好页面布局的操作之后,就可以在需要设置页码的页面进行操作了,先选择要设置的页面,再选择“插入——页码”我一般都会选择"页面底端——普通数字2“
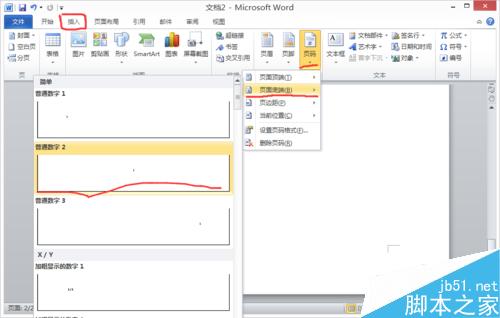
上面的步骤是比较通用的,下面就是详细版的
一、Word中直接插入页码设置
(1)选择“插入——页码”按钮
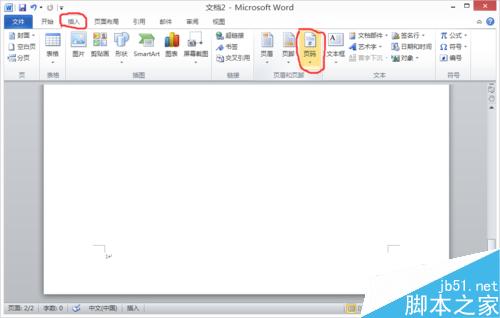
(2)在弹出的下拉菜单中会有几个选项,页面顶部、页面底部、页边距,当前位置,这里我们可以自由选择,我选择页面底部,然后右边会出现很多中页码样式,选择一种。这样页码就已经插入完成了。
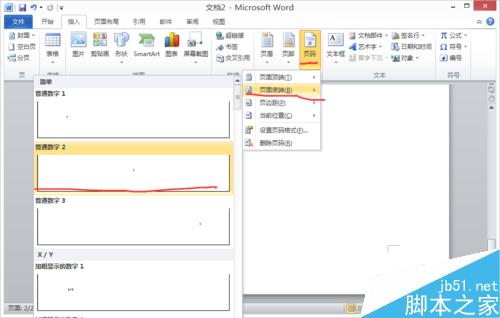
二、Word文档中设置页码从第二页开始
(1)选择“插入-页码”,在页眉与页脚中选择"页码"然后在对应位置插入页码。
(2)这时会进入“设计”菜单,在“首页不同”复选框中的对钩。
(3)在页码中,进行如下操作。“起始页码”后的框中键入数字“0”。
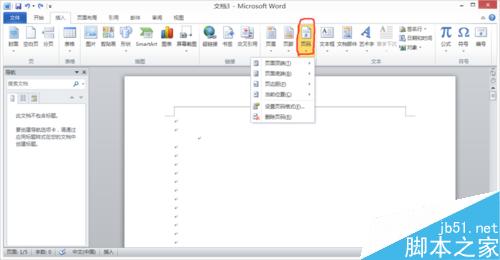
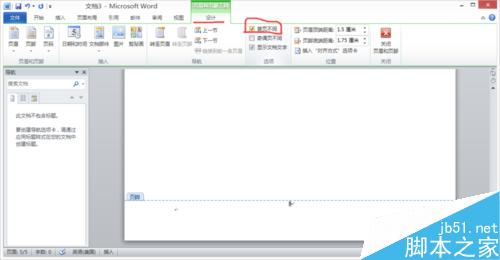
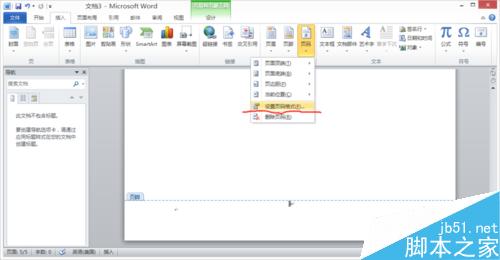
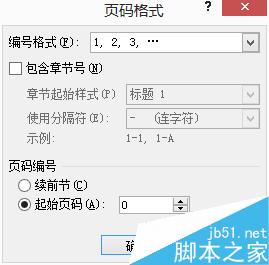
以上就是在word文档中怎么设置页码方法介绍,操作很简单的,大家学会了吗?希望能对大家有所帮助!
【在word文档中怎么设置页码?】相关文章:
★ 在Word2010文档中显示图片框提高文档翻页速度的图文教程
下一篇:
怎么在word文字上方添加横线呢?
