如何在Word2010文档中隐藏或显示书签
摘要:如果Word2010文档中含有书签,用户可以通过Word选项设置以确定隐藏或显示书签,操作步骤如下所述:第1步,打开Word2010文档窗口...
如果Word2010文档中含有书签,用户可以通过Word选项设置以确定隐藏或显示书签,操作步骤如下所述:
第1步,打开Word2010文档窗口,依次单击“文件”→“选项”按钮,如图2012011509所示。
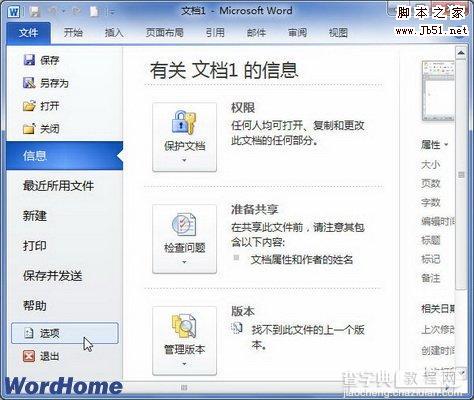
图2012011509单击“选项”按钮 第2步,打开“Word选项”对话框,切换到“高级”选项卡。在“显示文档内容”区域取消或选中“显示书签”复选框,并单击“确定”按钮,如图2012011510所示。
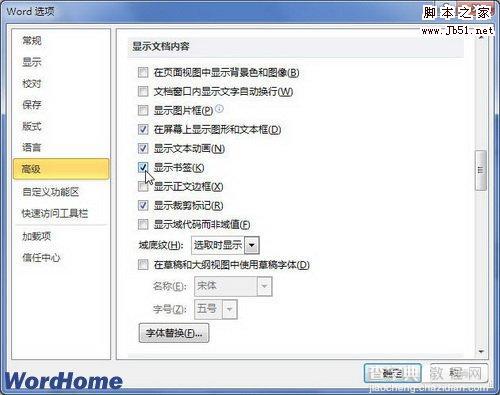
图2012011510选中“显示书签”复选框
【如何在Word2010文档中隐藏或显示书签】相关文章:
★ 如何设置在Word2010文档中双面的打印机时在纸张正面
★ 如何在Word2010文档中使用“放弃编辑数据”还原图片
★ 如何在Word2010文档中重新选择SmartArt图形布局
★ 如何在Word2010文档中打印XML文档时打印XML标记打印XML标记
