用户在使用Word2007编辑文档时,有时需要将Word文档中的特定文字设置为隐藏文字,以实现保密效果。本篇教程介绍在Word2007文档中设置和显示隐藏文字的方法。
设置隐藏文字
用户可以在Word2007“字体”对话框中将特定文字内容设置为隐藏文字,操作步骤如下所述:
第1步:打开Word2007文档窗口,选中需要设置为隐藏文字的文字内容。然后在“开始”功能区的“字体”分组中单击“显示‘字体’对话框”按钮,如图2012032707所示。
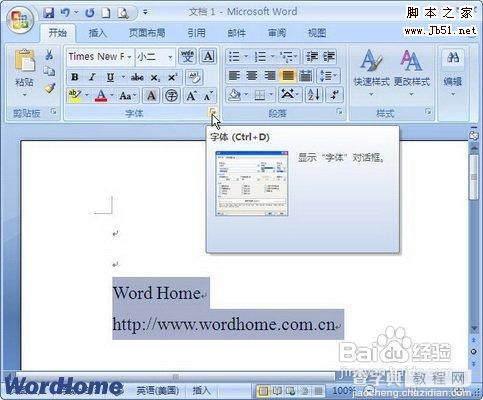
图2012032707 单击“显示‘字体’对话框”按钮
第2步,打开“字体”对话框,在“效果”区域选中“隐藏”复选框,并单击“确定”按钮即可隐藏文字,如图2012032708所示。

图2012032708 选中“隐藏”复选框
显示隐藏文字
在Word2007文档中设置为隐藏的文字默认是不显示的,如果需要显示当前Word文档的隐藏文字,则可以按照以下步骤实现:
第1步,打开Word2007文档窗口,依次单击“Office按钮”→“Word选项”按钮,如图2012032709所示。
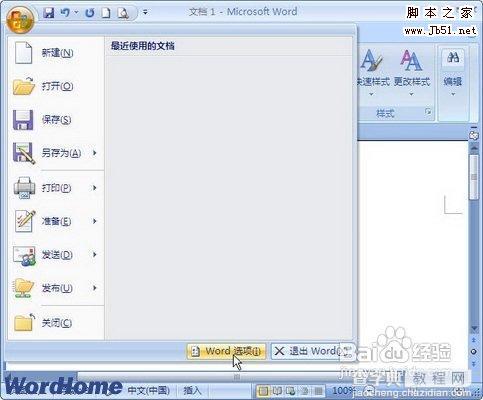
图2012032709 单击“Word选项”按钮
第2步,打开“Word选项”对话框,切换到“显示”选项卡。在“始终在屏幕上显示这些格式标记”区域选中“隐藏文字”复选框,并单击“确定”按钮,则可以在Word2007文档中显示隐藏文字,如图2012032710所示。
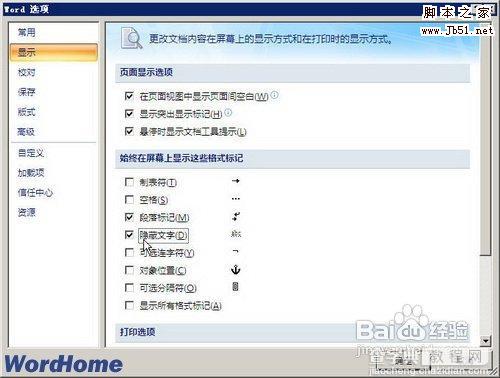
图2012032710 选中“隐藏文字”复选框
【如何在Word2007文档中设置和显示隐藏文字】相关文章:
★ 在Word2010文档中显示图片框提高文档翻页速度的图文教程
★ 在Word2010文档中设置和显示隐藏文字的图文方法教程
