PPT中制作音频淡入淡出效果教程
摘要:幻灯演示文稿PowerPoint是最常用的办公软件之一,有的小伙伴喜欢用一首歌的高潮部分来作为背景音乐,但是剪出来的音乐高潮部分还需要给它做...
幻灯演示文稿PowerPoint是最常用的办公软件之一,有的小伙伴喜欢用一首歌的高潮部分来作为背景音乐,但是剪出来的音乐高潮部分还需要给它做一个淡入淡出效果,来看看具体操作步骤吧。
方法/步骤
首先在创建打开的PowerPoint 2013中插入准备好的音频文件。
操作步骤:插入→音频→PC上的音频。
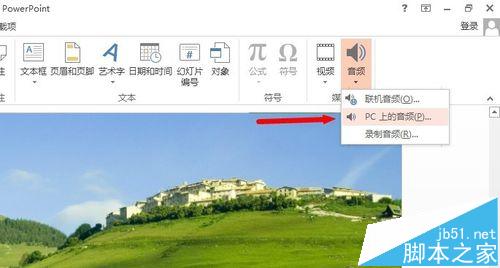
对于插入得到的音频图标(喇叭状),单击会出现浮动控制条,也可以通过鼠标将其拖动到合适的位置。这里为了演示需要放到左上角吧,效果如下图。
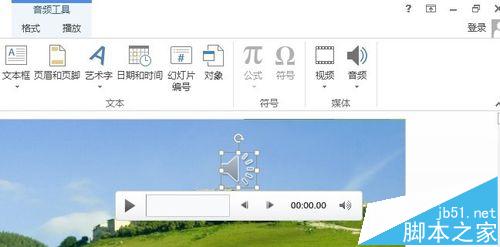
试着单击浮动控制条上的“播放/暂停”按键听听看,是不是发现开始和结束时的声音很大,无淡入和淡出的效果。
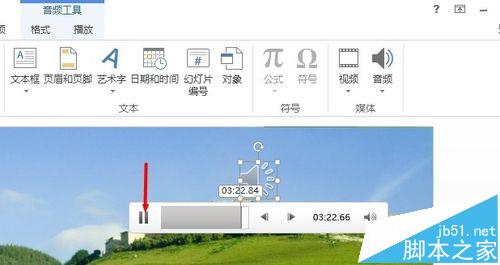
接下来我们来添加音频的淡入淡出效果:选中音频图标,单击“音频工具”下的“播放”,展开对应选项卡,内容如下。
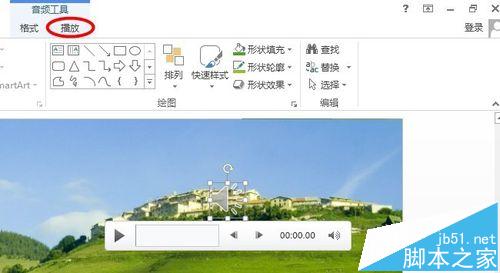
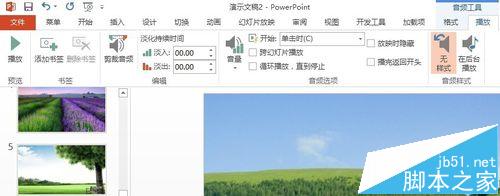
调整下图淡化持续时间框中的“淡入”和“淡出”数值,也可直接输入所需数值,完成添加音频的淡入淡出效果。
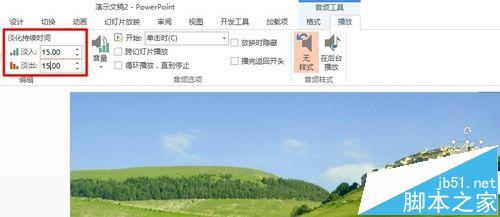
好了,再次播放听听,是不是比之前好多了。这次就到这里了,下次继续吧。
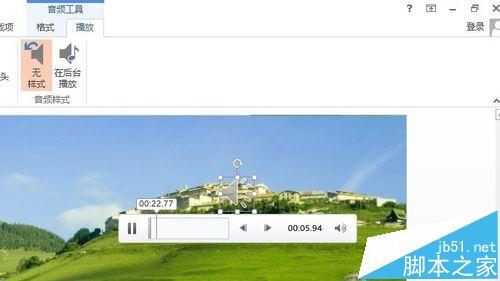
注意事项
插入音频文件也可以直接从文件夹中拖到演示文稿中来实现。
淡化持续时间框中输入的时间值表示当前音频淡入淡出效果持续的时间。
【PPT中制作音频淡入淡出效果教程】相关文章:
★ 使用Excel制作图表的实例教程 Excel图表制作大全
