名片是新朋友互相认识、自我介绍的最快有效的方法。那么该如何制作精美的名片呢,下面小编就为大家详细介绍word制作精美的名片方法,来看看吧!
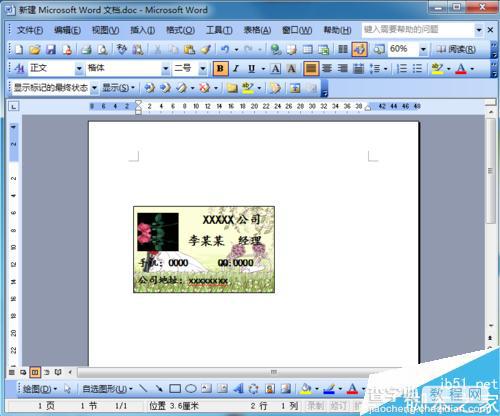
步骤操作
1.打开空白word文档,在绘图工具栏里拖选一个文本框,可以点击“横向文本框”(若是没有绘图工具栏,单击视图—工具栏—绘图可打开)
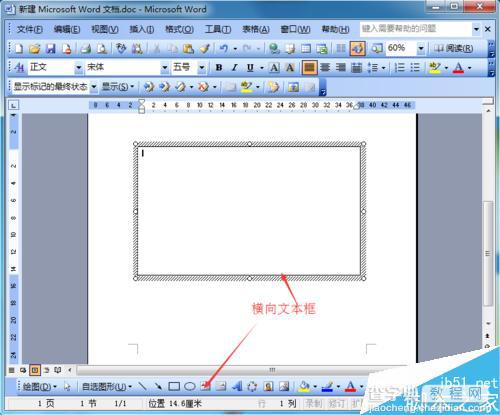
2.首先设置文本框和名片的大小尺寸一致,然后选中文本框鼠标右键点击“设置文本框格式”选项(双击文本框,可快速打开)
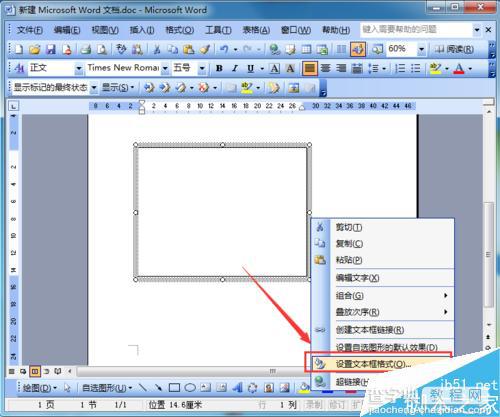
3.在打开“设置文本框格式”的窗口,单击“大小”,把高度设置为“5.5厘米”,宽度为“9厘米”,点击“确定”。名片大小就设置好了
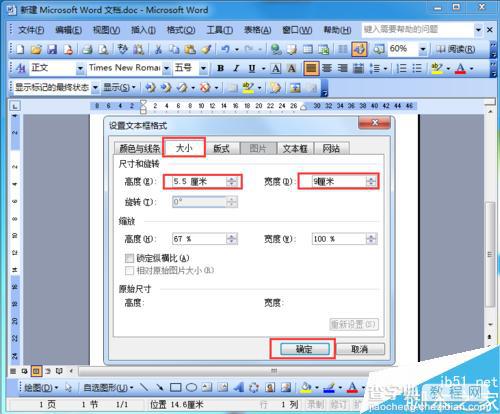
4.设置一张图片添加到名片中,可以再次拖选一个横向文本框,然后把文本框大小稍微缩小,然后双击该文本框,打开设置绘图画布格式的窗口,单击“颜色与线条”,把填充的颜色设为无填充颜色,线条颜色设为无线条颜色,然后“确定”。
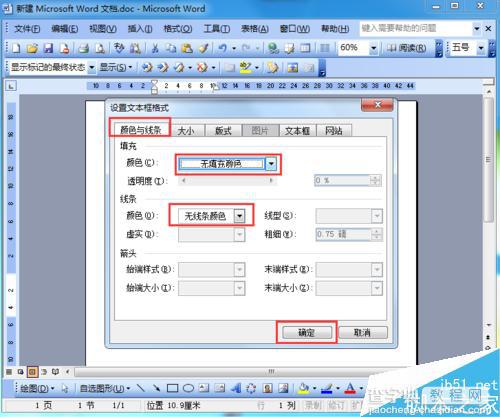
5.鼠标光标定位在文本框内,点击绘图工具栏的“插入图片”选项,然后从储存位置选取一张想要设为名片的本地图片,点击“插入”,然后拖选把已经插入图片的文本框到名片的文本框中
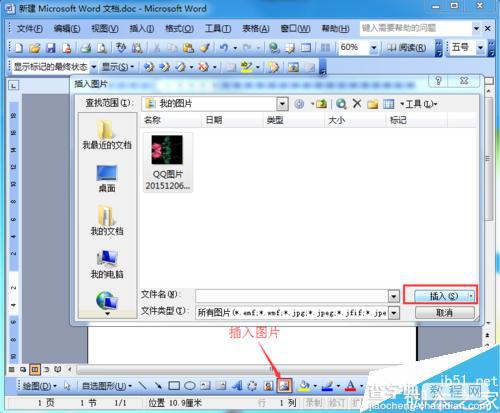
6.放置好图片之后,开始设置个人信息(如名字,单位名称,职位头衔,地址编码,联系方式等等),同样的都是要拖选文本框一个个的进行设置。同理把填充的颜色设为无填充颜色,线条颜色设为无线条颜色。
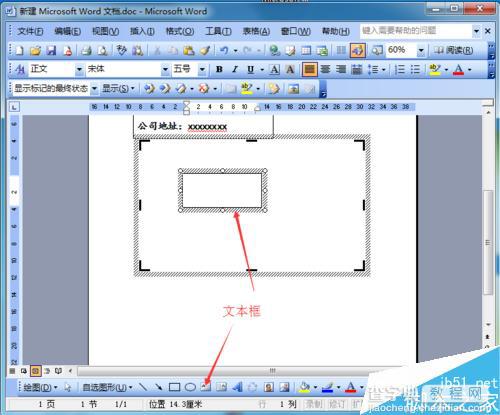
7.或者也可以在空白位置输入个人信息,然后选中已经输入的文字,点击菜单栏的“格式”——“插入文本框”选项。(可以设置文字的大小,字体格式,文本框填充颜色),一张名片就制作成功了。
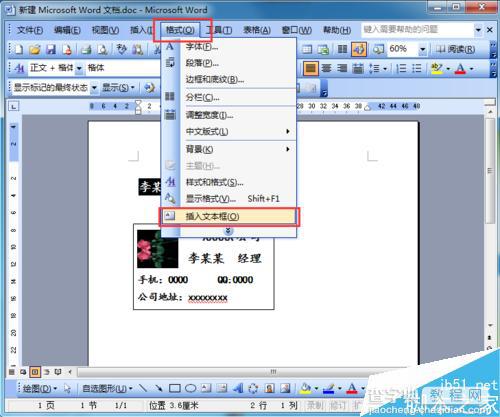
以上就是word制作精美的名片方法介绍,操作很简单的,大家学会了吗?希望能对大家有所帮助!
【word制作精美的名片】相关文章:
