Word使文字一次性的适应单元格方法介绍
摘要:在使用Word进行文档编辑时,经常遇到表格,在表格大小固定的情况下,表格的文字由于字数不一样,所以经常出现有的单元格是一行,有的却是几行文字...
在使用Word进行文档编辑时,经常遇到表格,在表格大小固定的情况下,表格的文字由于字数不一样,所以经常出现有的单元格是一行,有的却是几行文字,影响了表格的美观,其实我们可以通过设置使文字适应单元格大小的,现在小编就和大家分享Word表格使文字适应表格大小的方法,一起来看看吧!
方法/步骤
1、在WORD2010的页面中输入一个表格。如图,在这张表格的头部类别中,有个单元格的文字都挤在了一起。
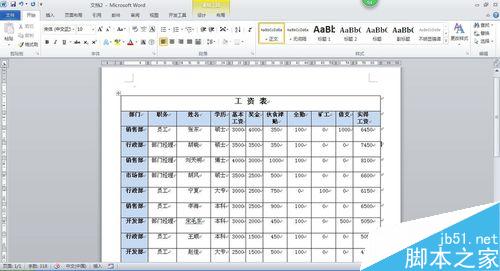
2、我们将光标放在表格任意一个单元格中,然后观察菜单栏,跳出表格工具,我们切换到布局选项卡,再点击表格属性。

3、然后在跳出的对话框中,我们对齐方式选择居中,再点击选项。
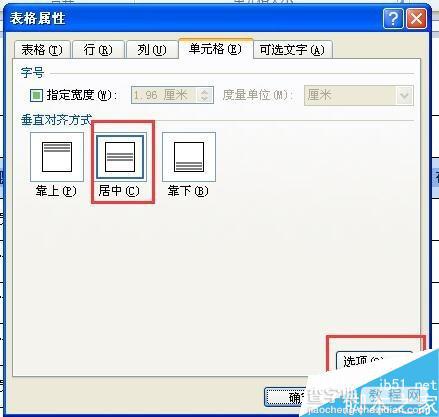
4、在跳出的对话框中,我们选择适应文字。
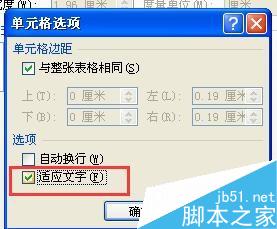
5、最后我们就能看到表格头部原先挤在一起的文字都舒展开来了。

以上就是Word使文字一次性的适应单元格方法介绍,操作很简单的,大家学会了吗?希望能对大家有所帮助!
【Word使文字一次性的适应单元格方法介绍】相关文章:
上一篇:
word2010如何冻结工作表的表头?
下一篇:
word简单制作文字的倒影效果
