大家在日常的生活中,尤其在节日里经常需要制作一些明信片,赠予那些对自己有过帮助和关爱的亲朋好友,为了使明信片更加生动形象,明确表达对他人的感激之情,下面小编就为大家详细介绍其操作方法。不会的朋友快快来学习吧!
方法/步骤
1,启动word2007,单击“office”按钮,并在弹出的对话框中双击“另存为”按钮。
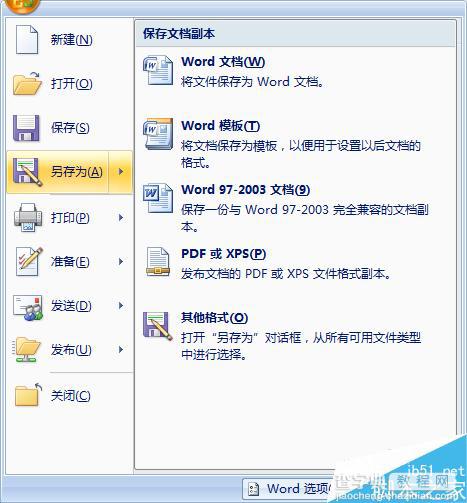
2,在弹出的“另存为”对话框中设置文档的保存路径和名称。

3,单击“保存”按钮,然后单击“插入”选项卡下“插图”组中的“形状”下拉按钮,将弹出“形状”下拉面板。
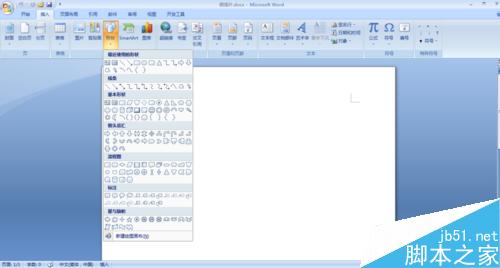
4,从中选择“基本形状”栏中的“矩形”选项。
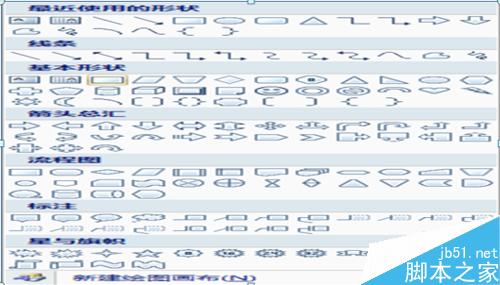
5,当鼠标指针呈十字形状时,在需要插入形状的位置拖动鼠标,绘制矩形。
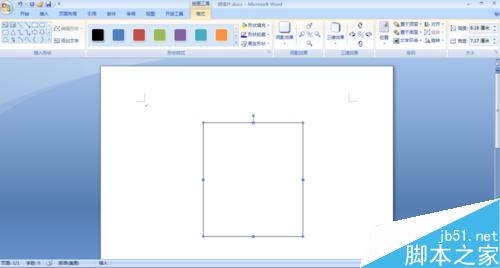
6,拖动形状对象的8个控制点,改变形状的外观,调节到适当的大小。
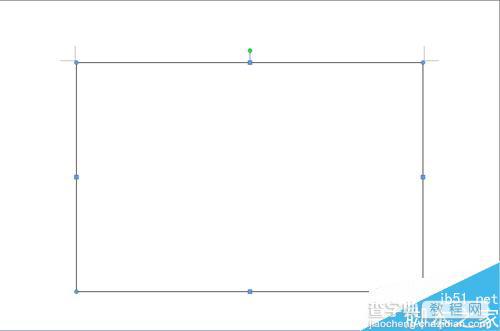
7,用同样的方法,在文档中绘制其他形状,并调整位置和大小。
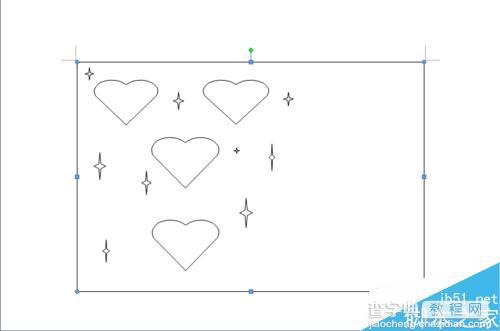
8,在文档中选中矩形形状,单击“格式”选项卡下“形状样式”组中“形状填充”按钮右侧的下拉按钮,在弹出的调色板中单击“浅蓝”色块。
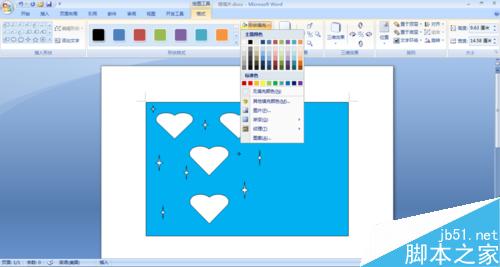
9,选中左上角的心形形状,单击“形状样式”组中“形状列表”右侧的下拉按钮。
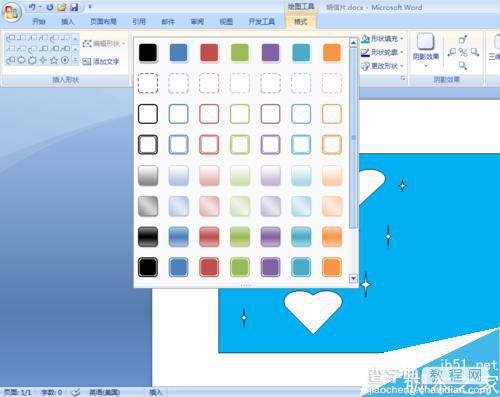
10,在弹出的下拉面板中,从中选择第5行第3个样式选项,并将其他3 个心形形状设置为同样的样式。
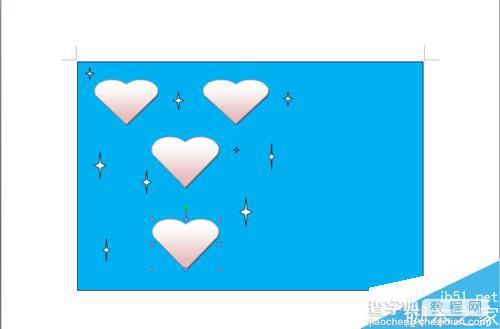
11,选中左上角的心形形状,单击“格式”选项卡下“形状样式”组中“形状轮廓”按钮右侧的下拉按钮,在弹出的调色板中选择“无轮廓”选项。
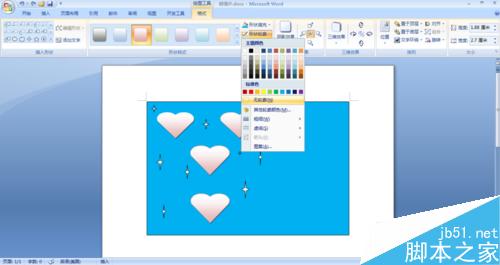
12,单击“三维效果”组中“三维效果”下拉按钮,在弹出的下拉面板中选择“透视”栏中的“三维样式7”选项。
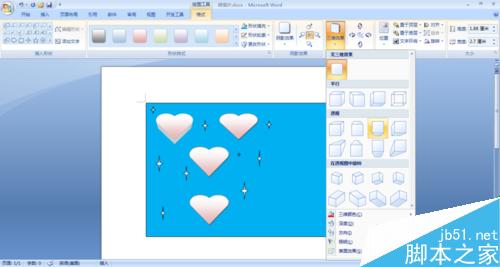
13,用同样的方法,删除其他心形和所有星形形状的轮廓,并为所有心形形状添加三维样式。

14,同时选中上方的两个心形,单击“格式”选项卡下“排列”组中的“对其”下拉按钮,在弹出的下拉菜单中选择“上下居中”命令。
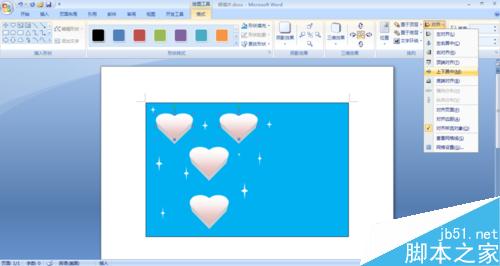
15,用同样的方法,设置下方的两个心形形状的对齐方式为“左右居中”。
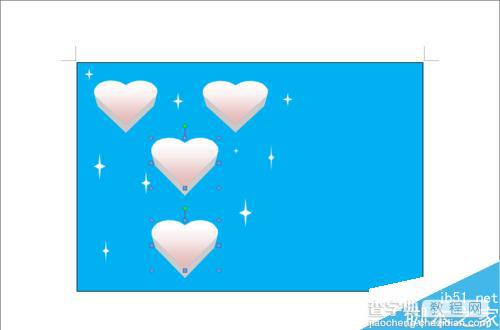
16,在文档中选中左上角的心形形状,并单击鼠标右键,在弹出的快捷菜单中选择“添加文字”命令。
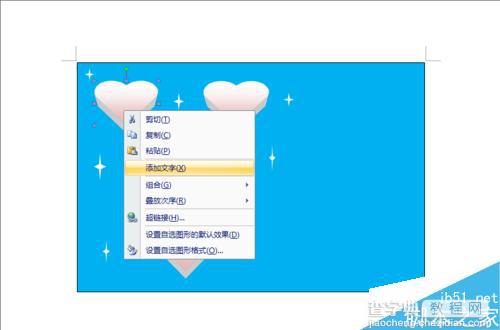
17,此时,该形状中出现光标,输入文本“感”。

18.选中该文本,选择“开始”选项卡,在“字体”组中设置其“字体”为“楷书”、“字号”为“小一”。
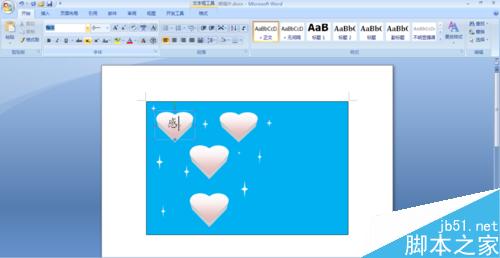
19,单击“段落”组中的“居中”按钮,将文本居中对齐。
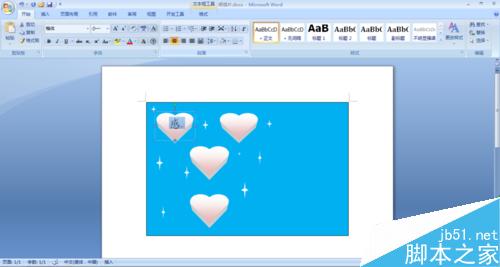
20,用同样的方法输入其他文本,并设置相应的格式,最后我们将得到一张形象生动,并且能充分表达感激之情的明信片。
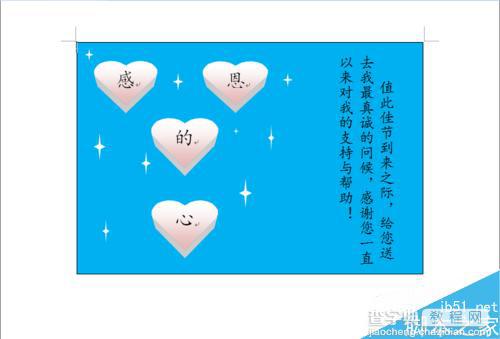
以上就是在word中简单制作生动的明信片方法介绍,操作很简单的,你学会了吗?希望能对大家有所帮助!
【在word中简单制作生动的明信片】相关文章:
★ 在Word2010中设置显示最近使用的文档数量的图文介绍
