浮雕文字是很美丽的一种文字效果,有时候我们在制作PPT时可以将浮雕效果用在我们的文字上,使我们的演示文稿更加漂亮和吸引眼球。下面小编为大家介绍PPT2013制作漂亮的立体浮雕效果的文字,有需要的朋友可以参考本文,希望能对大家有所帮助!

插入普通文字
1、打开要编辑的PowerPoint演示文稿,然后点击顶部功能区的“插入”进入插入选项卡。

2、在插入选项中选择“文本框”,然后从下拉列表中选择“横排文本框”。
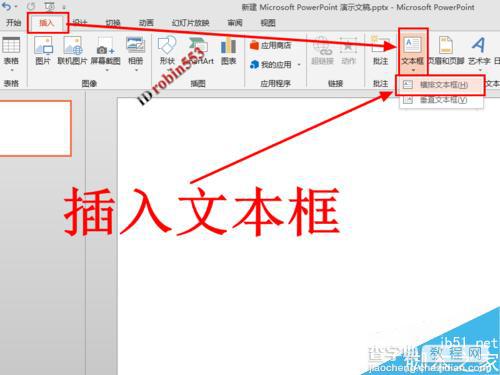
3、插入文本框后,输入你想要制作浮雕字的内容,然后设置好字体、字号等格式。这里小编建议字体选择为有连笔的字体(如华文行楷),这样字体做出来效果更佳,不建议选择太规范的字体(如宋体、楷体)。
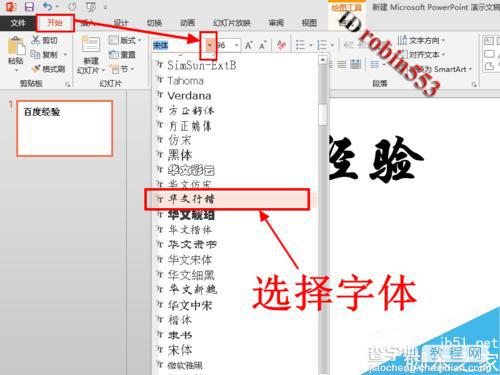
4、然后选中文本框,点击进入“格式”选项卡,设置文本的填充颜色。颜色建议设置为偏暗黄色的颜色即可。
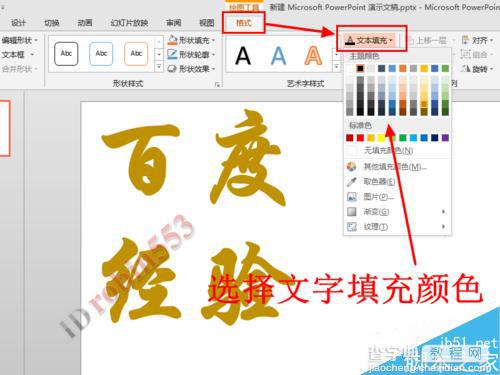
设置文字格式使其具有浮雕效果
1、在文本框上点击鼠标右键,然后点击菜单中的“设置形状格式”选项。
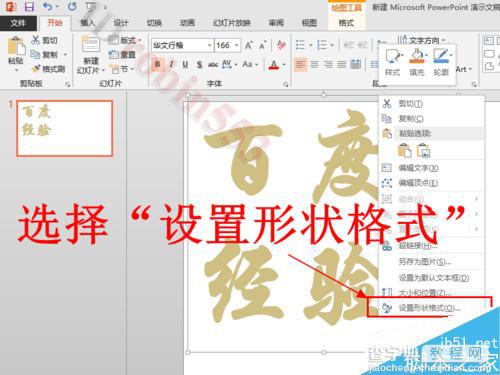
2、在形状格式设置窗口中,首先选择“文本格式”,然后选择“文本效果”,接着选择“三维格式”,在三维格式中,将顶部棱台的样式设置为“圆”。

3、接下来设置顶部棱台的参数,这里将参数设置为“宽度40磅,高度40磅”(该参数仅供参考,根据文字的大小设置相对应的数值即可)。此时浮雕效果就已经具有雏形了。
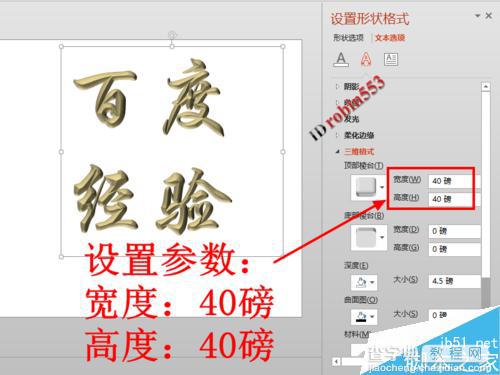
4、接下来设置三维格式中的“材料”,将材料选项设置为“硬边缘”。
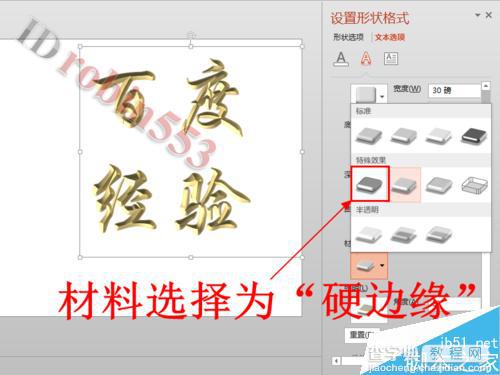
5、然后设置三维格式中的“照明”选项,从照明效果列表中选择“早晨”。设置后,浮雕字就有了阳面和阴面的效果,效果已经很逼真了。
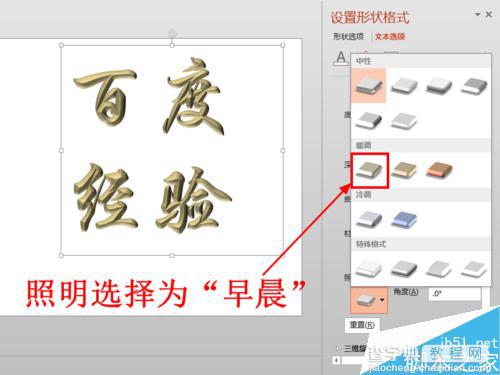
6、接下来设置照明的角度,目前PPT版本都是实时预览的,可以变调节参数边观察效果,选择合适的角度即可。小编这里讲照明角度设置为5度。
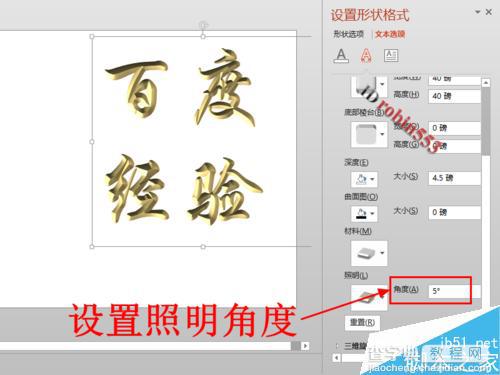
7、到这一步浮雕文字就制作完成了,你可以继续对一些参数进行一些微调,或者添加上背景,以使文字效果更佳。

注意事项
教程所使用的是PowerPoint 2013,与其他版本界面有细微差别,但设置步骤都是一致的。
教程中的参数设置的数值仅供参考,具体数值根据实际情况进行调节即可。
以上就是在PPT2013中制作漂亮的立体浮雕效果的文字方法介绍,大家学会了吗?希望这篇文章能对大家有所帮助!
【在PPT2013中制作漂亮的立体浮雕效果的文字】相关文章:
★ 在Word2010文档中使用“上下文拼写检查”功能的步骤
